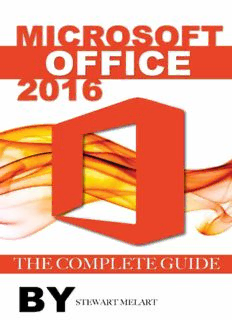
Microsoft Office 2016 : the complete guide PDF
Preview Microsoft Office 2016 : the complete guide
Microsoft Office 2016: The Complete Guide Copyright © 2015. All are rights reserved. This book or any portion thereof may not be reproduced or used in any manner whatsoever without the express written permission of the publisher except for the use of brief quotations in a book review. IDENTIFYING NEW FEATURES OF WORD 2016 Tell Me Command The new feature “Tell Me what you want to do” finds tools on the ribbon easily. This tool is especially great for new users to Word; it allows the user to type words and phrases about the actions they would like to take next. It is quite efficient in taking you to features that you are most likely to use. In addition, it will also help you find actions you want to perform. “Tell Me” is quite efficient in finding tools, thereby saving you time and effort. When you type in your key word, tell me will provide you with shortcuts to some of the possible options. To use the new feature Tell me: Type your Search criteria in the Tell Me Box at the top of your ribbon. While you are typing, some possible Results will be displayed. For instance, if you are desirous of indenting your document, simply type “indentation” and Tell Me will bring back the Insert Indentation commands. You can view previous commands in Tell me: Click in the Tell Me box. The Recently Used drop-down listing will appear. You will see the last five commands displayed that you have performed from within Tell Me. Real Time Team Work You can collaborate on a document with Word 2016 or Word Online. You may work simultaneously with your colleague whom you can share the document with. Furthermore, both you and your colleague can see changes that are made by each other to the document. You can also see the position of the cursor on the document where the changes are being made. It should be noted that both users will need to be operating Office 2016 Preview. Editing permission should also be given to the person you want to share the document with. Therefore, each user will need to agree to share changes in order to view work in real time. In order to opt in to real-time co-authoring: Access a Document stored on OneDrive for Business or on SharePoint Online. Choose Yes to share changes that you have made. Smart Lookup Smart Lookup provides you with insights by giving you the option of researching a word or phrase. To use Smart Look: Choose the Word or Phrase, you would like to find information on. Right-click on the Word or Expression. Choose the Arrow at the right edge of the moving toolbar. A menu will be displayed. Select Smart Lookup. Locate the Ribbon. Choose Smart Look up on the Review table. You will see the Insight pane displaying information pertaining to your search. Ink Equations Your math equations are so much simpler with the new ink equations. To use this function to aid you with challenging math’s equations: Locate Insert. Click on Equation. Click on Ink Equation. However, you can use a touch stylus or your fingers to write the math’s equation and Word 2016 will change it to text. You also have the option of correcting the equation where necessary during the process. Improved Version History Users will now be able to view a history of all the changes they have made to their documents. Moreover, users will also have access to earlier versions of their documents. If you desire to open a previous version: Select the File tab. Choose History. Select the version you desire to restore in the History pane. Simpler Sharing Users can now share their document with their colleagues on SharePoint, One-Drive, or One-Drive for Business. Simplified sharing allows you to quickly invite others to review or edit your documents. You can save your file to the cloud and make it available to others without having to navigate from your work. To share your file: Choose Share (above the ribbon that is located on the right side). Select Save (if the document was previously stored on the cloud). Choose Save As. Select the Target folder on the right. Invite Other persons. Determine if they can Edit or only View files. Improved Shape Formatting User can now get the look they desire with the Shapes gallery. Users are now able to quickly choose from a variety of preset fill and theme color to enhance the appearance of their shapes. WORKING IN THE WORD 2016 USER INTERFACE Microsoft Office interface provides an easy and simple way to work with Office documents. These documents comprise of Microsoft Word documents, PowerPoint presentations, Excel workbooks, Access database tables and Outlook email messages. In order to start Word, you may do so from the Start screen or you may opt to do so from the Start Menu which is shown when you tap on the left end of the Windows Taskbar. However, if Word is opened directly a program starting screen will be displayed. At this point you can choose to create an original document or you may open a document that already exists. Irrespective of the route that is used, you will find all the program windows that are required to add and format your content. Your New Documents There are several ways to create a new document. You may decide to create a brand-new or a blank document, a template or use an existing document. If you are creating a blank document: Choose the File tab. Select New. The New tab will be displayed. It should be noted that when you first start Word, the New tab opens on the right by default. If you are using a built-in template: Choose the File tab. Choose New. Select one of the Template that is listed. The template will then open. If you are using a Custom template: Choose the File tab. Identifying Program Window Elements In the program window, you will find the undermentioned elements: Title Ribbon The Title Bar At the top of the Word interface is the Title Bar that is present on all windows application to remind you of the program you are using. It also contains the name of the document you are currently using. You can also use the title bar to do a variety of things, for example, minimize, resize or close the document. These three icons are positioned in the top right hand corner. The icon that is used to minimize the document is similar to this symbol (_). The icons that are used to resize appear as one or two squares based on how the document appears. Additionally, the icon that is used to close the document is represented by an X usually denoted in red. The Ribbon The Ribbon is located below the title bar. This consists of all the commands that are necessary for working and navigating in a Word document. From the ribbon, you can explore the Home tab, the Insert tab and the Design tab. The Home tab allows you to add bullets or numbering to text, you can align text and also adjust the space between each line. The Home tab is widely used by Word. The Insert tab allows you to insert your pictures and tables to engage your readers. You can also add headers and footers to your document. With the design tab you have the option of determining how your document looks. OPENING, NAVIGATING, AND CLOSING DOCUMENTS In cases where Word is not active, you may start Word and also open an existing document at the same time. To start Word and also open an existing document at the same time: Double-click the Document’s file name. In cases where Word is already active, from the start page, you should choose an existing Document, located in the Recent pane. Create a New document from the template, or Tap on Open Other documents to reveal the Back stage view. Generate a Blank document or a Document based on a template. You may also: Tap the Open page tab. Choose a Location from the Places pane. Select the File you want to open. In cases where the document that you are working with is lengthy, you may display the content that is not shown by utilizing the vertical scroll bar that is shown whenever the pointer is moved. To move the Scroll arrows up or down by one line: Tap the scroll Arrows. To move up or down the Full length of a window: Tap over or under the scroll box in order to move up or down the Full length of a window. Whenever the width of the document cannot fit on the screen, the Horizontal scroll box can be used in either direction to navigate from one side to the other. To do this: Drag the Scroll box to the desired section of the document to display the content. You can also use the cursor to move around in your document: Move the Cursor around. You can also position the cursor in an exact Location. Click the Location. Whenever multiple documents are open, you may close the document that is active whilst Word is still running: Tap on the Close button at the right end of the title bar. However, if there is only one document that is active: Click the Close button to close the document and also exit Word. If you want to close the document that is open but wants, Word to remain running: Tap on Close, this is located in the backstage view. VIEWING DOCUMENTS IN DIFFERENT WAYS Word allows you to display your document in different views. These include Print Layout, Read Mode, Web Layout, Outline and Draft views. To change from one view to another: Click the buttons that are found in the Views group on the View tab, or Click the View Shortcuts toolbar positioned in the lower-right corner of the program window. Print Layout View: The document will be displayed on the screen similar to how it will look when it is printed. Read Mode View: This view will only show content that can fit on the screen. As the name suggest, you can only read the content but you are not able to make any changes in this view. Web Layout View: The document is presented in the same way that it would appear in a web browser. Outline view: This view shows the structure of a document, the various headings and subheadings. It also allows you to efficiently rearrange your document as you see fit. Draft view: This display presents a layout which allows you to easily edit the text. It should be noted that headers and footers are not displayed. Word allows you to adjust the layout of a document. With tools such as rulers and gridlines you can easily position your text in the layout you desire. To position and align your text: Choose the corresponding Check boxes, you will find this in the Show group on the View tab. Use the Tools that are shown in the Zoom group to change the magnification of the document. Tap the Zoom button to choose or enter a percentage. You also have the option of working with different parts of the same document at the same time: From the Zoom dialog box Tap on Many pages. Tap on the Monitor Button. Click the Thumbnail that is on the second page in the top row. Tap OK to adjust the Magnification in order for both pages to be shown side by side. An invaluable feature (this is not found on the View tab) that will help you in refining the layout of a document: Tap the Show/Hide button in the Paragraph group on the Home tab (This will activate and reveal the formatting marks and hidden characters). Some formatting marks include paragraph, page breaks, tabs and section breaks. These will determine the layout of your documents. However, hidden characters facilitate the structure for a number of processes including indexing. To turn on and off formatting marks and hidden characters: Click the Show/Hide button to conceal hidden text and formatting marks in your document. Tap the Switch Windows button which is located on the View tab in the Window group. Click the document to redisplay. The document will be displayed in Draft view with the formatting marks and hidden text turned on. STARTING, ENTERING TEXT IN, AND SAVING DOCUMENTS When Word 2016 is started, you can either open an existing document or you may create a new document. Whenever a new document is created or you wish to input characters in a template, a blinking cursor will indicate where the next character that is to be entered will appear. Upon reaching the right margin, the next character or text that you are inputting will move to the following line. Whenever you have created a document, that document is temporary, this is indicated by the file name Document 1. You will need to save the document in order for it to become permanent. There are a number of places where you can save your document. However, in order to choose the best location, you need to know how you will be using the document. You can save your document at the following locations: One-Drive SharePoint team Personal One-Drive folder A folder on the computer If you will be travelling and wants access to your documents, you may save it online. Also, if you will be sharing documents with your team mates, colleagues or family, it is best to save your document online. If it is a business document, you wish to share, it is suggested that you save it on One-Drive or Share-point. If the nature of the document is private, but you want to share it with your friends and family, select a personal One-Drive folder. But if you prefer to work with a document that is already on your computer, you may save it to a folder on that computer. In order for you to save your document: Tap on the Save button which is located on the Quick Access Toolbar or: Click on Save in the Backstage view where the Save As page of the Backstage view will be displayed. Select a Name to the document. Assign a Metadata tags. Identify a File type for the document. Select a Location on the Save As page. Save Document, this will close the dialog box. MODIFYING TEXT If you are not satisfied with your document, you can always edit it. There will be cases where you may need to shorten your sentences, change a word or even to edit a phrase. In addition, you may also need to edit a document to customize it for a different purpose. The document can be modified while you are creating it or you can change it later. Inserting the contents of One Document into Another You many need to insert the contents of an existing document into multiple or a single document. Inserting Text You can also insert your text. To do this: Position your Cursor to where you want the text to be inserted. Any text that had previously existed would move to the right of the cursor. Deleting Text Deleting text is very simple. To delete a cluster of characters or one character: Position your cursor to the desired Location. Hold down the Backspace or Delete key. This will remove the characters. When the Backspace button is used, the text to the left of the cursor will be deleted. However, if the delete button is used, the text to the right will be deleted. In removing a number of characters: Highlight the selected Text. Use your Delete button to delete the text. This will delete the character to the right of the cursor. You can also select the text by dragging a segment of the Text. Additionally, you can choose a word, a sentence or a paragraph, adjacent words, lines or paragraphs. Selecting a Word If you want to select a word: Tap twice anywhere in Word. You will notice that the word and the space will be selected, however, no punctuation following the word will be selected. Selecting a Sentence If you want to select a sentence: Press down the Ctrl key. Tap anywhere in the Sentence. All the characters in the sentence will be selected, including the first character to the space following the punctuation mark. To Select a Paragraph When selecting a paragraph: Click three times at any Location in the paragraph. Word will choose the text of the paragraph and the paragraph mark. Selecting Non-Adjacent Words, Lines or Paragraphs When you are selecting non-adjacent words, lines, or paragraphs: Select the First text. Press he Ctrl key while choosing the Next Text Block. After selecting the text, you want to delete, press either Backspace or Delete. There may be instances where you want to change or copy the selected text, you may either Drag-and-drop editing Cut, Copy, and Paste buttons. To drag-and-drop editing:
Description: