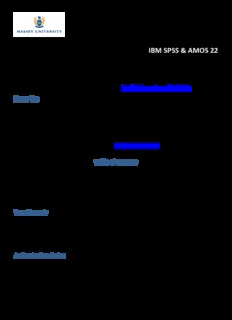
IBM SPSS & AMOS 22 PDF
Preview IBM SPSS & AMOS 22
IBM SPSS & AMOS 22 This document describes the process for installing and licensing SPSS (Statistics) and AMOS (structural equation modelling). If you have trouble installing, please contact ITS Service Desk http://www.massey.ac.nz/?h86cb0755s Home Use As well as being available for installation to Massey-owned computers, SPSS can also be installed for use, on an annual basis, on staff members’ or postgraduate students’ home computers. Postgraduate students must be undertaking a course of postgraduate study at Massey University. SPSS is also available for home installation for Undergraduate students who use SPSS in their learning or research. Undergraduate students should visit the ITS web page at: http://spss.massey.ac.nz/ for the process required. Table of Contents Installing AMOS for Windows ........................... 7 Installing SPSS for Macintosh .......................... 10 SPSS or AMOS License Authorisation ............. 13 User Manuals Manuals for SPSS and AMOS are located on-disc. For Windows users, these are accessible through the AutoPlay menu. For Macintosh users, they can be accessed by openning the disc, and then going into the documentation folder. Authorisation Codes Codes should have been supplied to you via email or printout. If you did not receive these, please confim with the ITS Service Desk. Page 1 of 15 Installing SPSS for Windows NOTE: If you have an earlier version of SPSS installed on your system, it is necessary to uninstall it prior to installation. The AutoPlay menu: 1. If you are installing from a DVD, insert the DVD and wait for AutoPlay to run and select Run setup.exe Alternatively, if this doesn’t run, double click the disc icon in My/Computer. If you are installing from the Software Share, you should have received instructions which directs you to open the “Setup” file. The disc icon in My/Computer: 2. The Autoplay menu will determine if you have a 32-bit or 64-bit operating system automatically (as shown in the bar at the top). 3. Click on “Install SPSS ” NOTE: The installation files for SPSS will need to be extracted and decompressed from this menu. This may take some minutes depending on your hard disk space and computer speed. There may be additional windows which appear as these processes occur. It may also appear to be doing nothing, but please wait patiently. Page 2 of 15 4. Click “Next” 5. Click “Next” 6. Select “Authorized user license (I purchased a single copy of the product)” option. 7. Click “Next” Page 3 of 15 8. Select “I accept the terms in the licence agreement” 9. Click “Next” 10. Enter in: Username: Information Technology Services Organization: Massey University 11. Click “Next” 12. Click “Next” if you do not wish to install any other languages. Page 4 of 15 13. Select “No” 14. Select “No” 15. Click “Next” Page 5 of 15 16. Click “Install” A window will appear. Wait for installation to complete. 17. Untick “Click here to register for product updates and special offer alerts” 18. Click “OK” to start the license authorisation process. At this point, please refer to the section in this document titled “SPSS or AMOS License Authorisation” Page 6 of 15 Installing AMOS for Windows NOTE: AMOS Requires MS .NET version 4 which is must be installed separately. If you are notified during installation that MS .NET version 4 is not installed, run the file called dotNetFx40_Full_x86_x64. This is included in Additional Files, accessible from the installation menu (see screenshot in step 2 below). If you have an earlier version of AMOS installed on your system, it is necessary to uninstall it prior to installation. The AutoPlay menu: 1. If you are installing from a DVD, insert the DVD and wait for AutoPlay to run and select Run setup.exe Alternatively, if this doesn’t run, double click the disc icon in My/Computer. If you are installing from the Software Share, you should have received instructions which directs you to open the “Setup” file. The disc icon in My/Computer: 2. The Autoplay menu will determine if you have a 32-bit or 64-bit operating system automatically (as shown in the bar at the top). 3. Click on “Install AMOS ” Page 7 of 15 4. Select “Single user license” option. 5. Click “Next” 6. Select “I accept the terms in the license agreement” 7. Click “Next” 8. Enter in: Username: Information Technology Services Organization: Massey University 9. Click “Next” Page 8 of 15 10. Click “Next” 11. Click “Install” A window will appear. Wait for installation to complete. 12. Click “OK” to start the licence authorisation process. At this point, please refer to the section in this document titled “SPSS or AMOS License Authorisation” Page 9 of 15 Installing SPSS for Macintosh NOTE: If you have an earlier version of SPSS installed on your system, it is necessary to uninstall it prior to installation. 1. If you are installing from a DVD, insert the DVD, open the disc, then open the “mac” folder. Then double click the “.dmg” file. If you are installing from the Software Share, you should have received instructions which directs you to open the “dmg” file. 2. Double click the installer icon. 3. Click “OK” 4. Click “Next” Page 10 of 15
Description: