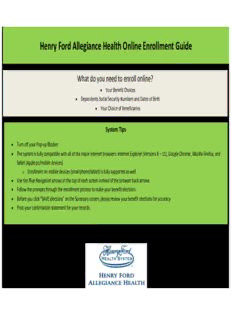
Henry Ford Allegiance Health Online Enrollment Guide PDF
Preview Henry Ford Allegiance Health Online Enrollment Guide
Henry Ford Allegiance Health Online Enrollment Guide What do you need to enroll online? Your Benefit Choices Dependents Social Security Numbers and Dates of Birth Your Choice of Beneficiaries System Tips Turn off your Pop-up Blocker The system is fully compatible with all of the major internet browsers: Internet Explorer (Versions 8 – 11), Google Chrome, Mozilla Firefox, and Safari (Apple pc/mobile devices) o Enrollment on mobile devices (smartphone/tablet) is fully supported as well Use the Blue Navigation arrows at the top of each screen instead of the browser back arrows Follow the prompts through the enrollment process to make your benefit elections Before you click “SAVE elections” on the Summary screen, please review your benefit elections for accuracy Print your confirmation statement for your records. If logging in from work, you may access self service via the IDA homepage: If logging in from home, you may access your benefits via www.allegianceselfservice.org. Note: Username and Password are required to access benefits. Welcome Screen To start the enrollment process, click on “Get Started”. Note: You will need to read and review the “Legal Authoriza t i o n p a g e t h a t p o p s u p a f t e r clicking Get Started” in order to enter the site. Please note - A status bar will appear in the center of each screen which will let you know how much of the enrollment process you have completed. The Welcome screen will display a “Hints” section which will provide you with instructions on how to navigate through the BenXpress system. The Welcome screen will also provide you with important notices for using the system. Please be sure to read through all sections on the page to ensure you do not overlook pertinent information. Once you have read through all sections on the page, click on the “Next” arrow in the bottom right corner to proceed to next page. Personal Information Screen Review your personal information. If any of your personal information is incorrect, please update your information using the Allegiance Health Self-Service portal. If all of the information is correct, click on the “Next” arrow. Dependent Information Screen Click on “Add New Dependents” to enter dependents into the system. PLEASE NOTE: You must add a Spouse and/or Dependent(s) on this screen in order to cover them under any benefits in future screens. If you have a spouse/dependent(s) to be added, enter all of the fields marked with an asterisk (*) as they are a required field. Continue clicking on “Add New Dependent” until your spouse/dependent(s) have been added and appear under the “My Dependents” section. Once spouse/dependent(s) have been successfully added, click on the “Next” Arrow. Current 2015 Summary Review your current 2015 elections Note: Your current election will be displayed on each benefit screen through the enrollment process. Enrollment Screen Review the information provided on the “2016 Enrollment” screen. Click on the “Next” arrow to continue to next page. It’s Your Life Wellness Program Screen Review the “It’s Your Life Wellness Program” Screen. Click on the “Next” arrow to continue to next page. It’s Your Life Coaching Opportunities Pop-Up Review the “It’s Your Life Wellness Program” Coaching Opportunities Pop-Up. Click on the “Next” arrow to continue to next page.
Description: