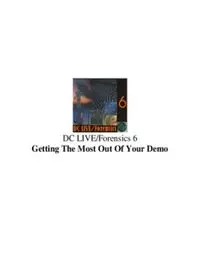
DC LIVE/Forensics 6.0 Getting Started Guide PDF
Preview DC LIVE/Forensics 6.0 Getting Started Guide
6 DC LIVE/Forensics DC LIVE/Forensics 6 Getting The Most Out Of Your Demo Welcome To DC LIVE/Forensics 6.0. You will be sampling one of the most powerful Audio Forensics packages available on the market today. This powerful audio editor is ideal for removing noise from any recording, it is also ideal as a live surveillance tool and is flexible enough to work in any situation you put it in. We have also built in several important safeguards so that your chain of evidence never comes into question. We realize that you may not be an audio expert today, so we’ve designed these tutorials for an entry level beginner, but don’t worry, the results you’ll hear will impress even the most seasoned professional. We’re going to take you by the hand and lead you through several examples of Forensics audio restoration and enhancement. Because this demo is somewhat crippled you really have no time limit to use the product, so feel free to do a little experimentation on your own (albeit 1 minute at a time). When you are done, you’ll be licensed to drive the product yourself without training wheels. Before we start the product, let’s just make a few quick assumptions: 1. You have the Line output on your sound card plugged into powered speakers. If you hear sound whenever Windows wakes up, chances are, you’re ready to go. 2. You have Windows 98SE, Windows 2000, Windows ME or Windows XP, a reasonably fast computer (400 mhz or faster), a mouse and a sound card. Let’s install the software. Everything that requires action on your part will be in bold. Just download the DC6LiveDemo.exe and either double click on it or click once on it and hit your Enter button. • It will ask you if you want to install, just click on “Next”. • It will then ask you to agree to the license agreement. Again, click “Yes”. • It will then ask for your Name and Company Name. These spaces can’t be left blank, so fill something in and then click “Next”. • It will then ask if you want a typical installation. You will click on “Next” again. • It will ask if you want to use the Classic or Fast editing modes. Choose the default “Classic” and hit “Next again. • Now, it’s off to the races. It will install in about 20 seconds, thank you and copy the Diamond Cut Live6 Forensics Demo Icon to your desktop. Figure 1- The DC LIVE/Forensics Icon Still with us? Good. Let’s do something. This entire training process should take you about 10 minutes and will give you all the basics you need to know to use the program. In these Guides, we’ll tell you exactly what to do and even explain why it is you are doing these things. It’s important that you follow along exactly as one step builds upon the next. Easy Forensics Step By Step Guide First, we need to run the program. If it’s not already up, just double click the icon on your desktop or click once and hit the Enter button to start it. DC LIVE/Forensics starts with a tip screen, which offers quick suggestions as to how to use the program. Figure 2- Useful Tips You can disable this by clicking on the check box in this screen. If you are new to audio restoration and feel a bit intimidated with the large number of filters and tools in DC LIVE/Forensics, then the AFDF Mode of the Continuous Noise Filter is for you. Our first guide is designed to get you going almost instantly. The AFDF Mode of the Continuous Noise filter is a powerful “Adaptive” filter. Put simply, that means that it adapts to the noise it hears and constantly changes as the noise changes. You can hear this filter getting smarter and smarter as it goes along. But let’s not get ahead of ourselves here. First we need to load in an audio file to work with. Now we want to open an audio file to start the demo. After DC LIVE/Forensics Opens, just click on File, then click on Open Source. You’ll see a Window that looks like this: Figure 3- Open Your Wave File Next, open the ForensicsDemo wavefile. Note: If your computer doesn’t automatically open to this “Wavefiles” subdirectory, no worries, several machines we’ve tested default to the “My Documents” directory. In that case, simply click on the arrow pointing down just under the Open menu bar beside the My Documents entry and navigate to C: (or whatever your main drive letter is) –Program Files-Diamond Cut Productions- DCLive6demo- Wavefiles and you’ll now see a screen that looks just like the one above. It should have 4 wave files in it named “demo1”, “RadioDemo”, “DSS Demo”, and “Forensicdemo”. After you’ve opened the ForensicDemo file, your DC LIVE/Forensics should look like this: Figure 4- The Wave file is loaded into DC LIVE Now we’re going to activate the transport system within DC LIVE/Forensics so that you can hear this file. The transport system has 3 buttons that we’ll worry about right now. If you’ve ever worked with a standard cassette tape recorder, these will all seem very familiar to you. This is the Record Button This is the Stop Button This is the Play Button Listen to this file by either clicking the Play button or hitting the spacebar – Ouch, this file is full of noise. It’s a mess. Stop the playback when you’re done listening. You can do this by either hitting the space bar again or by using the Stop button. Now for the fun part. Click the Filter Menu and choose Continuous Noise filter. The filter looks like this: Figure 5- The Continuous Noise Filter Though it is probably one of our most complex filters, it is also one of the most powerful. This time through though, we’re going to choose an automatic filter. Just click on the CNF Mode Drop down arrow and select Forensic AFDF(Automatic Frequency Domain Filter). Figure 6- Selecting the Forensic AFDF Mode We’re also going to change the FFT Size, located at the bottom left of the filter from its default 2048 to 512. This FFT Size setting reduces artifacts with the AFDF filter. Larger FFT settings will likely work better in Normal CNF mode. Figure 7- Changing FFT Size Now we’re ready to try our first restoration. Like all filters within DC LIVE/Forensics, you have several common features. You have a Preview button, which allows you to hear the filters’ effects in realtime on your audio file. You have a Run Filter button, which actually permanently creates a wave file using the filter you’ve chosen, and you have a Bypass button, which lets you turn the filter on and off while playing so that you can easily hear the effects of your filter versus the original. Move the Attenuation slider to “0”. Now click the Preview button. You’ll start to hear the audio. As the file starts to play, move the Attenuation slider slowly to around 60. You’ll hear most of the noise slowly disappear. Listen for a second or two. Now click the checkbox labeled Bypass. This “bypasses” the filter and stops the filtering. You are now hearing the original music without the filters in place. Note the large amount of noise. Uncheck the Bypass box to start filtering again. What a relief! That’s much better isn’t it? Remember that with this first tutorial, we want to show you how quickly you can clarify a nasty recording. This version is nowhere near perfect, but the point is, you can now hear the voice. This is but one approach in DC LIVE/Forensics. Want to have some more fun? As the cleaned file plays, click on the Keep Residue checkbox. This filter lets you hear the noise that DC LIVE/Forensics is removing…sometimes it’s useful to hear what’s being removed. This can be a useful tool when you’re close to finished and want to make sure you’ve removed only what you want to remove. You can hear that we’ve sliced a bit of the good voice out of this file, but remember the goal: to quickly get something that lets you dig a voice out of the muck. Your ears should tell you that the mission was accomplished. Now, stop the preview by clicking on the Cancel Button in the Preview box. Click on Run Filter and you now have a destination file that is much more listenable! Close the Continuous Noise Filter. Could this possibly be any easier? Note how visually different the before and after files are. You begin to see what “noise” actually looks like. Figure 8- An Amazing Difference Please continue on with the Advanced Forensic Restoration guide below. It starts your education on how to use individual tools and goes into more depth on the overall concept of DC LIVE/Forensics. Advanced Forensic Step By Step Guide Since the Forensic AFDF filter is so easy, you don’t really get a feel for the overall program. This guide assumes you will use individual tools and will perform a similar restoration in a series of steps. One of the benefits of having over 25 different powerful filters in DC LIVE/Forensics is the different methods you can apply to the same problem. Our first guide showed you the down and dirty fast mode. Now lets make use of more of these filters and also explore more of what each filter does. We’ll continue to work on Forensicdemo.wav, so you won’t have to load a new file. Go to File and then click on Close Destination. Because we’ll need multiple filters in our new approach, let’s use the MultiFilter. Click on Filter/MultiFilter and bring it up and clear out any filters that are in the signal pat, by simply dragging them out of the main window. Your Multi-filter should now look like this: Figure 9- The Multi-Filter The file contains a loud Buzz that almost overwhelms the good audio. To remove hum and buzz, we will use the Harmonic Reject Filter. It’s called this since hum and buzz are rich in harmonics and this filter can remove them. We’ll need one of these filters for sure but don’t put it in the MultiFilter yet. Next, listen again. There are other noises in this piece that you probably can’t easily identify by listening. However, we don’t only have to listen to the audio, we can also see it. Click on View and then choose the Spectrum Analyzer. Set the Spectrum Analyzer to a resolution of 43.07 Hz and 1024 FFT size. Now click on Play and you’ll see the audio as well as hear it. After listening for a few seconds, hit the spacebar to stop the playback. The Spectrum Analyzer continues to show you the frequency spectrum of the audio. Notice that there are some “spikes” of audio in here. One, for example, is at around 950 Hz. You can click on any spot in the display and the Spectrum Analyzer will show you the frequency and amplitude at that spot. It should look a lot like this: Figure 10- Using the Spectrum Analyzer If you look closely, you can see that there are actually four spikes and some random noise above 12,000 Hz. We can remove specific frequency ranges with a Notch filter and we can remove that high frequency noise with our Continuous Noise filter or a Low Pass Filter. So now we know all the basics to attack this problem – we’ll need a Harmonic Reject filter, 4 Notch filters and a Continuous Noise filter. You can see how we used the tools to come up with a general plan of attack. Now, close the Spectrum Analyzer. We have already created a MultiFilter preset designed to clean this file. Select the MultiFilter preset called “Forensic Demo Clean Up Filter”. Notice that our basic filter is not quite the same as we had set- up in the earlier analysis. We know you want to hear this, so we will explain each component of this MultiFilter preset after we listen to it in action. Note: This is a computationally challenging filter. Even a pretty fast computer might stutter or pause while trying to do all these calculations in real time. If this happens just stop the preview. Hit the MultiFilter Preview button and listen. Click bypass in and out a few times to get the full effect. Cancel the Preview when you’re ready. Now click on Run Filter and listen to the resultant file in the Destination window. Almost as impressive, check out the before and after Waveform display. It should look like this: Figure 11- The power of the MultiFilter is obvious Notice how the total jumble of noise in the source window has changed to a nice speech pattern in the destination window. You could even make this a bit more “HIFI” if you wanted, but the goal of most Forensic restoration and enhancement projects is to make speech understandable. Now we will explain the filters we used in this preset. Double click each filter as we explain it and examine the settings. Close each filter when you finish looking at the settings. Brick Wall Filter – This is set to reject all low frequency sound and all sound above 11 kHz. Remember the noise in the Spectrum Analyzer at 12 kHz and above? We took it out with this filter. Harmonic Reject Filters – Both are set at 60 Hz, which is a common power line induced noise frequency (50 Hz in many countries outside the US). Why do we use two of them? Because multiple filters of this type will deepen the attenuation of hum and buzz noise. It’s like one worker digging a hole 2 feet deep and then another also digging a hole 2 feet deep, but the second worker starts in the hole created by the first. You end up with approximately a 4-foot hole. Spectral Filter – Remember we thought we might need 4 notch filters? We could have done that, but our Spectral Filter allows us to set up as many as 32,000 notch filters in one! Additionally, this filter allows us to either boost or cut any frequency range we want including ones like these that are not related to each other harmonically. This is just a more efficient way to handle several unrelated noises. Continuous Noise Filter – This filter is set up to aggressively filter just about all frequencies outside the speech range. Remember, this doesn’t take out all sound, but targets noise while leaving behind good audio. It’s a good filter to add to the mix. Median Filter – This was chosen to add intelligibility to the voice. It is good for enhancing muffled speech. Paragraphic EQ – This is set to raise the volume of the speech frequencies. So you see, we really did follow our initial path by using Harmonic filters, Notch filters and Continuous Noise filters. We ended up adding some additional tools that further enhanced our audio. You will likely do the same thing as you perform your own restorations. This process of first planning a course of action and then making it better is a common one that you will use often. Continuous Noise Tutorial Though we’ve skimmed the Continuous Noise filter in our previous tutorial, this powerful filter deserves a second look. The AFDF is the automatic setting, but what about using this tool as it was intended? Taking a sample of the noise and removing it. Let’s open the radiodemo wave file by selecting File/Open Source/. This noisy radio recording will show us how quickly DC LIVE/Forensics and zero in on a continuous disturbance and eliminate it. Click on View and make sure you have Time Display checked at this time. The Time Display box shows you various timing calculations with the program and will come in handy, as you will see. The Continuous Noise filter is one of the coolest in the whole program so follow along carefully here. This filter will remove just about any continuous noise in a program, but it needs you to give it a sample of this noise. Once it is able to examine the noise, it will be able to seek it out and get rid of it. Play the file now using the Play button at the top and listen carefully. We’re going to find a spot of noise only so that we can show DC LIVE/Forensics. There is some noise only at the beginning, but let’s venture into the song and make use of the Timer window you’ve activated. Using the Timer Window as your guide, click at about 00:5.15 seconds and drag until you’ve highlighted to about 5.77 using your left mouse button and holding down. Your Timer window should look like this: Figure 12- The Timer Window The area highlighted in yellow is the selection of noise that we’re going to show the Continuous Noise filter. Your screen should look like this: Figure 13- Selecting The Noise
