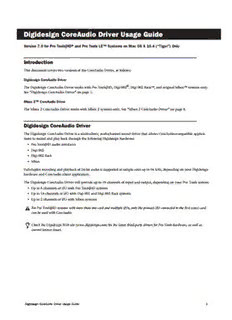
CoreAudio Usage Guide - Digidesign PDF
Preview CoreAudio Usage Guide - Digidesign
Digidesign CoreAudio Driver Usage Guide Version 7.0 for Pro Tools|HD® and Pro Tools LE™ Systems on Mac OS X 10.4 (“Tiger”) Only Introduction This document covers two versions of the CoreAudio Driver, as follows: Digidesign CoreAudio Driver The Digidesign CoreAudio Driver works with Pro Tools|HD, Digi 002®, Digi 002 Rack™, and original Mbox™ systems only. See “Digidesign CoreAudio Driver” on page 1. Mbox 2™ CoreAudio Driver The Mbox 2 CoreAudio Driver works with Mbox 2 systems only. See “Mbox 2 CoreAudio Driver” on page 8. Digidesign CoreAudio Driver The Digidesign CoreAudio Driver is a multi-client, multichannel sound driver that allows CoreAudio-compatible applica- tions to record and play back through the following Digidesign hardware: • Pro Tools|HD audio interfaces • Digi 002 • Digi 002 Rack • Mbox Full-duplex recording and playback of 24-bit audio is supported at sample rates up to 96 kHz, depending on your Digidesign hardware and CoreAudio client application. The Digidesign CoreAudio Driver will provide up to 18 channels of input and output, depending on your Pro Tools system: • Up to 8 channels of I/O with Pro Tools|HD systems • Up to 18 channels of I/O with Digi 002 and Digi 002 Rack systems • Up to 2 channels of I/O with Mbox systems For Pro Tools|HD systems with more than one card and multiple I/Os, only the primary I/O connected to the first (core) card can be used with CoreAudio. Check the Digidesign Web site (www.digidesign.com) for the latest third-party drivers for Pro Tools hardware, as well as current known issues. Digidesign CoreAudio Driver Usage Guide 1 Limitations of the Digidesign CoreAudio Driver The Digidesign CoreAudio Driver has the following limitations: ◆ Pro Tools is not a CoreAudio application and therefore requires exclusive access to Digidesign hardware. You cannot use CoreAudio applications and Pro Tools at the same time. To use Pro Tools, make sure you quit any CoreAudio applications be- fore starting Pro Tools. To use a CoreAudio application, make sure you quit Pro Tools before starting any CoreAudio applica- tion. ◆ The Digidesign CoreAudio Driver cannot be used to preview sound files from the Macintosh Finder. When a sound file is located in the Mac OS X navigation window, a QuickTime transport bar is displayed next to it. The QuickTime transport bar lets you audition the sound file. The sound will always play back though the Macintosh’s built-in audio controller (through the Macintosh speaker or headphone jack). However, if you double-click a sound file, the QuickTime application will launch, and can use the Digidesign CoreAudio Driver for playback. ◆ The Digidesign CoreAudio Driver cannot be used for playback of Macintosh System Sounds. Compatibility This version of the Digidesign CoreAudio Driver can be used on Digidesign-qualified Pro Tools systems running on Macin- tosh, or it can be used as a stand-alone driver on Digidesign-qualified Macintosh systems that do not have Pro Tools installed. Digidesign can only assure compatibility and provide support for hardware and software it has tested and approved. For a list of Digidesign hardware systems, Digidesign-qualified computers, operating systems, and devices, and Digidesign-qualified third-party CoreAudio-compatible applications, refer to the compatibility page of the Digidesign Web site (www.digidesign.com/compato). Installing the Digidesign CoreAudio Driver Digidesign Core Audio Driver is automatically installed when you install Pro Tools (it is a separate option in the Pro Tools in- staller, but it is selected for installation by default). For complete instructions on installing Pro Tools, see the Getting Started Guide for your Pro Tools system. To use the Digidesign CoreAudio Driver without Pro Tools, use the stand-alone version of the Digidesign CoreAudio Driver. The stand-alone version of Digidesign CoreAudio Driver is available on the Digidesign Web site (www.digidesign.com) The Digidesign CoreAudio Installer installs the components necessary for proper operation of the CoreAudio Driver, and in the case where a previous version of the CoreAudio Driver is installed, will automatically overwrite any previous version of the CoreAudio driver. To install the Digidesign CoreAudio Driver: 1 If you intend to use Pro Tools on your system, verify that a compatible version of Pro Tools is correctly installed and oper- ational. 2 Do one of the following: • On the Pro Tools Installer CD for your system, locate and double-click the Install Pro Tools icon, and select only the CoreAudio drivers for installation. – or – • From the Digidesign Web site, download the Standalone CoreAudio Driver. Locate the downloaded installer files and double-click the Install CoreAudio icon. 3 Follow the on-screen instructions to install the Digidesign CoreAudio Driver. 4 When the installation is complete, quit the installer and restart your computer. The file Digidesign CoreAudio.plugin is installed in the following directory: /Library/Audio/Plug-Ins/HAL. The Digidesign CoreAudio Manager application is also installed on your hard drive in /Applications/Digidesign. Digidesign CoreAudio Driver Usage Guide 2 Removing the Digidesign CoreAudio Driver To remove the Digidesign CoreAudio Driver: 1 From the Digidesign Web site, download the Standalone CoreAudio Driver. Locate the downloaded installer files and dou- ble-click the Install CoreAudio icon. 2 In the Install CoreAudio window, select Uninstall from the Custom Install pop-up menu. 3 Click Uninstall. 4 When the uninstall process is complete, quit the CoreAudio Installer. Configuring the Digidesign CoreAudio Driver You can configure the Digidesign CoreAudio Driver using Digidesign CoreAudio Manager, or from within most third-party CoreAudio-compatible client applications (such as BIAS Peak or Logic Audio). Refer to the manufacturer’s documentation for more information. Some applications (such as Apple’s iTunes or QuickTime Player), also require that you configure either the Apple Sound Pref- erences or Apple Audio MIDI Setup to use the Digidesign CoreAudio Driver. Digidesign CoreAudio Manager Use Digidesign CoreAudio Manager to change the CoreAudio Buffer Size setting, access the Hardware Setup dialog for your Digidesign hardware and control volume and mute for the CoreAudio driver. Digidesign CoreAudio Manager also identifies your Digidesign hardware, the supported number of Input and Output Channels and the number of attached clients (appli- cations). Digidesign CoreAudio Manager cannot be accessed under the following circumstances: • When Pro Tools is running • When another application is using Direct IO (such as the Ableton Live Digi Edition) The Digidesign CoreAudio Manager application launches automatically when the first client application accesses the CoreAudio driver. You can prevent an application from accessing the CoreAudio driver by holding down the Shift key just before the application would access the CoreAudio driver, typically during launch of the application. Certain applications (such as Apple Mail and iChat), do not access the CoreAudio application until they first play a sound, so you will need to hold down the Shift key just prior to sound playback in order to prevent the use of Digidesign hardware for playback. Digidesign CoreAudio Manager for Pro Tools|HD system Digidesign CoreAudio Driver Usage Guide 3 Buffer Size You may select from the following buffer sizes (depending on your Digidesign hardware): • 128 samples • 256 samples • 512 samples • 1024 samples • 2048 samples ◆ Small buffers have the advantage of low latency in the record monitor path, but also are more taxing on your computer’s CPU and could contribute to dropouts in your audio during record or playback. (Latency is the time delay between a signal entering the audio inputs and leaving the outputs during recording.) ◆ Larger buffers have the advantage of making the Digidesign CoreAudio Driver more immune to audio dropouts during playback and recording, but can cause a noticeable delay when monitoring your inputs in the recording process. In some CoreAudio-client applications, performing various tasks will interrupt the CoreAudio Driver and may result in clicks and pops in audio playback or recording. Choosing medium or large buffers (such as 512 or 1024) can help alleviate this problem. Changing the Buffer Size for the Digidesign CoreAudio Driver does not affect the H/W Buffer Size settings in the Pro Tools Playback Engine dialog. To configure Digidesign CoreAudio Hardware Buffer Size: 1 Double-click the Digi CoreAudio Manager file (located in /Applications/Digidesign). 2 From the Buffer Size pop-up menu, select the desired CoreAudio buffer size (in samples). Generally, smaller buffer sizes are preferable. However, if you experience any problems with performance (such as clicks and pops during recording or play- back), try increasing the CoreAudio Buffer Size setting. You can also change the buffer size from within the client application if it is the only client attached to the CoreAudio driver. Once two or more clients are active, you will not be able to change the sample rate or the buffer size. HW Setup Button The HW Setup button opens the Hardware Setup dialog for your Digidesign hardware. The HW Setup button will only be available when no clients are using the CoreAudio driver. To configure Digidesign CoreAudio HW Setup: 1 Quit any CoreAudio client applications. 1 Double-click the Digi CoreAudio Manager file (located in /Applications/Digidesign). 2 Click the HW Setup button to open the Hardware Setup dialog. Hardware Setup dialog, 96 I/O Digidesign CoreAudio Driver Usage Guide 4 3 Configure the Hardware Setup dialog for your Digidesign hardware. If you have more than one audio interface connected to your Pro Tools|HD system, be sure to select and configure only the primary audio interface connected to the HD Core card. For more information on the Hardware Setup dialog, refer to your Getting Started Guide or the Pro Tools Reference Guide. 4 When you are finished, click OK to close the Hardware Setup dialog. Prefs Button The Prefs button opens the Digidesign CoreAudio Manager Preferences dialog for the Manager application. There are several options available for control and configuration of the Manager application. When finished setting these options, click OK to close the Digidesign CoreAudio Manager Preferences windows. Digidesign CoreAudio Manager Preferences Hide Manager if Auto-Launched by Client Enable this option to hide the Manager panel after the first client application ac- cesses the CoreAudio driver. To open the Manager panel, click on the Digidesign CoreAudio Manager application icon in the Dock. Auto-Quit Manager when Last Client Quits Enable this option to make the Manager application quit when there are no longer any clients using the CoreAudio driver. Use XMON Stereo Routing (L/R to 1/5) When using D-Control or D-Command, enable this option to configure the CoreAu- dio driver to output through the D-Control or D-Command standard stereo routing (outputs 1 and 5). Mirror Analog Outs 1 & 2 to Digital Outs (002 Only) When using Digi 002 or Digi 002 Rack, enable this option to mirror the main outputs through the digital outputs that are selected in the Hardware Setup dialog. Connect Button The Connect button is available when the Digidesign CoreAudio Manager is launched and cannot connect with the Digide- sign hardware (such as when Pro Tools is launched and the hardware is disconnected or disabled). Before trying to connect, make sure to quit Pro Tools and make sure that your hardware is connected and turned on. You can then click on the Connect button to acquire the hardware. If any application is launched prior to pressing the Connect button and you want that application to use the CoreAudio driver for playback, you will need to quit and relaunch the application for it to connect properly to the Digidesign CoreAudio Manager. Quit Button Use the Quit button to quit the Digidesign CoreAudio Manger. Be sure to quit any client applications before using the Quit button in the Manager. If any applications are currently attached to the Manager application when quitting, you may get an error message indicating that the Digidesign hardware is no longer available. You may have to change the application’s pref- erences to use different hardware for playback or possibly quit and relaunch the application for proper playback to be re- sumed. Digidesign CoreAudio Driver Usage Guide 5 Configuring the Apple Sound Preferences or Apple Audio MIDI Setup To use your Digidesign hardware with certain CoreAudio-compatible playback applications (such as Apple iTunes or Quick- Time Player), you will need to configure either Sound Preferences or Audio MIDI Setup in addition to Digidesign CoreAudio Manager. However, for most CoreAudio-compatible client applications (such as BIAS Peak or Cubase SX) this is unnecessary, because you can configure the CoreAudio Buffer Size setting and input and output channels from within the client applica- tion. Apple Sound Preferences To configure the Apple Sound Preferences: 1 Launch System Preferences (Apple menu > System Preferences). 2 Click Sound. 3 Click Output and select Digidesign HW as the device for sound output. Sound Preferences, Output settings 4 Click Input and select Digidesign HW as the device for sound input. Sound Preferences, Input settings 5 Quit System Preferences. Digidesign CoreAudio Driver Usage Guide 6 Apple Audio MIDI Setup To configure the Apple Audio MIDI Setup: 1 Launch Audio MIDI Setup (located in Home/Applications/Utilities). 2 Click Audio Devices. Apple Audio MIDI Setup application, Audio Devices settings 3 From the System Settings Default Input pop-up menu, choose Digidesign HW. 4 From the System Settings Default Output pop-up menu, choose Digidesign HW. Leave System Output set to Built-in Audio. The Digidesign CoreAudio Driver cannot be used for system sounds. For information on configuring MIDI devices in AMS, see the Getting Started Guide for your Pro Tools system. Digidesign CoreAudio Driver Usage Guide 7 Mbox 2 CoreAudio Driver The Mbox 2 CoreAudio driver is a multi-client, multichannel sound driver that allows CoreAudio compatible applications to record and play back through Mbox 2 hardware. Full-duplex recording and playback of 24-bit audio is supported at sample rates up to 48 kHz, depending on your CoreAudio client application. The Mbox 2 CoreAudio driver will provide up to four channels of input and two channels of output. Check the Digidesign Web site (www.digidesign.com) for the latest third-party drivers for Pro Tools hardware, as well as cur- rent known issues. Compatibility The Mbox 2 CoreAudio Driver can only be used on Digidesign-qualified Pro Tools Mbox 2 systems running on Digidesign- qualified versions of Macintosh. Digidesign can only assure compatibility and provide support for hardware and software it has tested and approved. For a list of Digidesign hardware systems, Digidesign-qualified computers, operating systems, and devices, and Digidesign-qualified third-party CoreAudio-compatible applications, refer to the compatibility page of the Digidesign Web site (www.digidesign.com/compato). Installing the Mbox 2 CoreAudio Driver The Mbox 2 CoreAudio driver is installed by default when you install Pro Tools LE. Removing the Mbox 2 CoreAudio Driver In order to remove the Mbox 2 CoreAudio driver, you must uninstall Pro Tools LE. To uninstall the Mbox 2 CoreAudio Driver: 1 Power on your system. 2 Do one of the following: • On the Pro Tools Installer CD for your system, locate and double-click the Install Pro Tools LE icon. – or – • From the Digidesign Web site, download the Pro Tools LE Installer. Locate the downloaded files and double-click the In- stall Pro Tools LE icon. 3 In the Install window, select Uninstall from the Custom Install pop-up menu. 4 Click Uninstall. 5 When the uninstall is complete, quit the Pro Tools Installer and restart your computer. Digidesign CoreAudio Driver Usage Guide 8 Configuring the Mbox 2 CoreAudio Driver You can configure the Mbox 2 CoreAudio driver using the Mbox 2 Control Panel, or from within most third-party CoreAu- dio-compatible client applications (such as BIAS Peak or Logic Audio). Refer to the manufacturer’s documentation for more information. Some applications (such as Apple’s iTunes or QuickTime Player), also require that you configure either the Apple Sound Pref- erences or Apple Audio MIDI Setup to use the Mbox 2 CoreAudio driver. Mbox 2 Control Panel Use the Mbox 2 Control Panel to identify your Digidesign hardware, view or change the Clock Source, enable or disable AC- 3 mode, and check firmware. To access the Mbox 2 Control Panel: ■ In the System Preferences window, click Digidesign Mbox 2. v Mbox 2 Control Panel Digidesign Hardware and Firmware This area displays the firmware version of your Mbox 2. If your hardware is not connected or cannot be detected, this will dis- play “Unable to connect to Mbox 2.” Check that you have installed Pro Tools LE correctly, check your USB connection be- tween the computer and Mbox 2. Clock This pop-up menu lets you choose the clock source for Mbox 2. Choices include Internal and S/PDIF. Use Internal whenever you are playing back audio through Mbox 2. Use S/PDIF when you are recording into Mbox 2 from a digital device through the Mbox 2 S/PDIF inputs. AC-3 Mode This option lets you enable AC-3 mode. When enabled, the Mbox 2 S/PDIF output switches to a 24-bit clean passthrough mode for AC-3 or DTS encoded audio from a DVD or other media player application (Mbox 2 analog output is muted when- ever AC-3 mode is enabled). Enabling AC-3 mode in the Control Panel will prevent Pro Tools LE from being able to access the Mbox 2. Always turn off AC-3 mode before using Pro Tools LE. Connection Status and Device This display area shows the hardware (Mbox 2) detected by the Control Panel. Digidesign CoreAudio Driver Usage Guide 9 Configuring Mbox 2 for Third-Party Applications When using Mbox 2 with an application other than Pro Tools LE (such as Apple GarageBand), you can configure hardware settings through the audio preference settings available in that application. Mbox 2 settings in Audio/MIDI Preferences for Apple GarageBand To configure hardware settings through a client application (Apple GarageBand shown): 1 Choose Digidesign Mbox 2 for Audio Output and Audio Input. 2 Select a buffer size for your system by choosing an Optimize For option (Maximum/Large buffer size, or Minimum/Small buffer size). ◆ Small buffers have the advantage of low latency in the record monitor path, but also are more taxing on your computer’s CPU and could contribute to dropouts in your audio during record or playback. (Latency is the time delay between a signal entering the audio inputs and leaving the outputs during recording.) ◆ Larger buffers have the advantage of making the Mbox 2 CoreAudio driver more immune to audio dropouts during play- back and recording, but can cause a noticeable delay when monitoring your inputs in the recording process. In some CoreAu- dio-client applications, performing various tasks will interrupt the CoreAudio driver and may result in clicks and pops in audio playback or recording. Choosing a large buffer can help alleviate this problem. Refer to the documentation for your third-party application to learn more about how these options affect that application. Changing the Buffer Size for the Mbox 2 CoreAudio driver does not affect the H/W Buffer Size settings in the Pro Tools Playback Engine dialog. Digidesign CoreAudio Driver Usage Guide 10
Description: