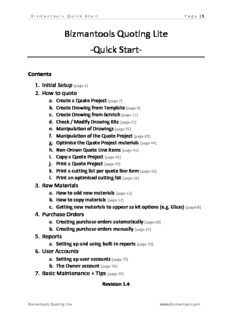
Bizmantools Quoting Lite PDF
Preview Bizmantools Quoting Lite
Bizm anto o ls Q uic k St art P age | 1 Bizmantools Quoting Lite -Quick Start- Contents 1. Initial Setup (page 2) 2. How to quote a. Create a Quote Project (page 7) b. Create Drawing from Template (page 9) c. Create Drawing from Scratch (page 11) d. Check / Modify Drawing Kits (page 21) e. Manipulation of Drawings (page 25) f. Manipulation of the Quote Project (page 39) g. Optimise the Quote Project materials (page 44) h. Non-Drawn Quote Line Items (page 45) i. Copy a Quote Project (page 46) j. Print a Quote Project (page 49) k. Print a cutting list per quote line item (page 50) l. Print an optimised cutting list (page 52) 3. Raw Materials a. How to add new materials (page 55) b. How to copy materials (page 57) c. Getting new materials to appear as kit options (e.g. Glass) (page58) 4. Purchase Orders a. Creating purchase orders automatically (page 63) b. Creating purchase orders manually (page 67) 5. Reports a. Setting up and using built-in reports (page 70) 6. User Accounts a. Setting up user accounts (page 72) b. The Owner account (page 73) 7. Basic Maintenance + Tips (page 74) Revision 1.4 Bizmantools Quoting Lite www.bizmantools.com Bizm anto o ls Q uic k St art P age | 2 Initial Setup Location > System Admin > Parameters 5 Sections highlighted above for the Initial Setup Costing/Quoting NB! General Overhead Recovery Rate per Man Hr and Labour Efficiency is only used when using dynamically calculated labour. (Leave it alone for the initial setup) Enter your General Waste o Also check material specific waste ( e.g. glass ) found in Material Management > Products & Raw Materials > class RM > column “ItemWaste” Make sure default Quote Line Type is set to 2D Drawing Markup on: can be set to Materials, labour or both. Set Markup Percentage Bizmantools Quoting Lite www.bizmantools.com Bizm anto o ls Q uic k St art P age | 3 4 methods are available to you to add Factory and Site Labour to quotes: Enter Factory and Site Labour here as a percentage of material value (Please see the message adjacent to the percentage values). If you prefer to enter labour Rands & cents per quote line item, then make sure Factory and Site Labour are set to 0% here and type directly into one or both of the two labour columns within the Quote screen. Tip: Double click in these cells in the Quote screen to open the built-in calculator. When Quoting with Templates or any previously created Product, you can set fixed labour amounts per Template or Product to be used via: Material Management > Products & Raw Materials > columns “Labour-Factory”, “Labour-Site Assembly” and “Labour-Site Assembly”. (Templates and existing Products are found under Class: “FG” [Finished Goods] top left of screen). The program can also dynamically calculate labour according to the exact make-up of each product – this topic is not covered further in this guide. “Show Rate Per m2” and “Incl. Site Labour” set default Quote appearance. All of the light yellow fields need to be filled in with your companies details Images In Image1, Image2, Image3 set your company logo by browsing to the image on your PC. Bizmantools Quoting Lite www.bizmantools.com Bizm anto o ls Q uic k St art P age | 4 Reports In the Light Yellow fields fill in your company details. They will appear on your reports. BOM Open BOM Constants Here you see a 1mm “Tight fit clearance”. This is the clearance to be used when one frame fits inside another (normally 1 or 2mm). Make sure you are happy with this value. Bizmantools Quoting Lite www.bizmantools.com Bizm anto o ls Q uic k St art P age | 5 Under the Opt (Optimisation) tab You must set: Saw thickness (If you have multiple saws use the thickest blade) Trim (the total amount you expect to always lose from each length) The last 3: StdW, Base, Sens. These are used to fine tune the optimisation process and should not be changed until you become comfortable with the results of optimisation using these original settings. It will not be covered further in this quick start guide. Global Variables Parameters > BOM > Open Drawing Settings For Editing. NB! As of June Global Variables will be the default setting. It is very important you check these settings and make sure they correspond with your company’s manufacturing methods! See “Check & Modify Drawing Kits” – page 22 Bizmantools Quoting Lite www.bizmantools.com Bizm anto o ls Q uic k St art P age | 6 Glass Rules On the left you will find The SAGA Glass Rules. They can be changed however it’s highly recommended that you do not modify them. With the exception of the last rule “Louvre Y” On the right you will find Leaf Rules and below these, the Friction stay “rule of thumb” (ROT) guidelines. The minimum stay length is suggested as a proportion of the Sash width or height. Go through them and make sure you are happy with them, if not make your changes and save (Top right). Bizmantools Quoting Lite www.bizmantools.com Bizm anto o ls Q uic k St art P age | 7 How to Quote – Create a Quote Project Location: Quoting/Sales > Quote Projects & Orders Start by pressing “New” top right and a blank quote project loads as below. 1. Enter Customer (If customer doesn’t exist, it will take you to the Customer / Contact details screen to add the new customer. Refer image: CQP01) 2. Enter customer details (Including contact/s) and click “Save + Close”. 3. Enter person to Contact about the quote. 4. Enter Customer Reference, e.g. (House Mr Smith) 5. Any comments relating to the quote can be added to the Comment Box (This will appear on the printed quote) 6. Press Enter to leave the comment section and open the Quote Line item section. The Settings Tab can be used to set the Range Watch and Wind Load defaults for the quote. Range Watch: The system range i.e. 28, 30.5, and 340. Wind Load: Wind load in Pascals. (Use the drop down list OR enter any value you like) Bizmantools Quoting Lite www.bizmantools.com Bizm anto o ls Q uic k St art P age | 8 (Image: CPQ01) Bizmantools Quoting Lite www.bizmantools.com Bizm anto o ls Q uic k St art P age | 9 How to Quote – Drawing from Template 1. In the Quote Line Item section – Double click in the “Template Field”. 2. Scroll through the products to find something similar to what you want, double click it to load it into the quote line items. Optionally use the Range dropdown at the top of the Find Product screen to limit the selection to a particular product range. 3. Drawing Ref [Optional]: The architect’s drawing number. Bizmantools Quoting Lite www.bizmantools.com Bizm anto o ls Q uic k St art P age | 10 4. Section [Optional]: You can group the quote into categories here. (E.g. North Facing, South Facing or Lounge, Dining Room, Kitchen etc.) You can force these items to group in any sequence using numbers in brackets. E.g. (1) Lounge and (2) Kitchen to make Lounge print before Kitchen. 5. Item: The primary name of the Quote Line Item. (E.g. W1 [for Window 1]) 6. Click on the Create box. 7. This opens the drawing screen. 8. After modifying the drawing to your needs save and close this screen. Refer to manual page 25. 9. You now have 1 quote line item. Bizmantools Quoting Lite www.bizmantools.com
Description: