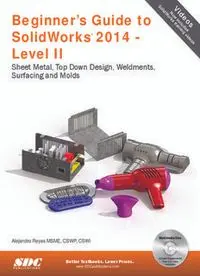
Beginner's Guide to SolidWorks 2014 - Level II - SDC Publications PDF
Preview Beginner's Guide to SolidWorks 2014 - Level II - SDC Publications
Beginner’s Guide to ® SolidWorks 2014 - Level II Sheet Metal, Top Down Design, Weldments, Surfacing and Molds Multimedia Disc Alejandro Reyes MSME, CSWP, CSWI Includes Supplemental Better Textbooks. Lower Prices. Files and Video S P U B LDI C AT ICO N S www.SDCpublications.com Instruction Videos Now includes SolidWorks training videos Beginner’s Guide to SolidWorks 2014 - Level II Visit the following websites to learn more about this book: Powered by TCPDF (www.tcpdf.org) Multi Body Parts, Sketch Editing and Other Tools Multi Body Parts, Sketch Editing and Other Tools Multi body parts SolidWorks offers a number of tools to help us model components easier and faster with powerful options like multi body parts and contour selection. Multi body parts means that we can have more than one “solid” body in a part. Up until now we have been modeling single body parts, meaning that each feature either added or removed material to the part, but always resulted in a single solid body. Designing with multi body parts allows us to do things that sometimes are very difficult or even impossible using a single body component, like, among other things, combine bodies, remove one body from another or calculate their common volume. Multi body operations are particularly useful when working with mold design and is the essence of the weldments environment (both are covered later in this book). Contour Selection Besides working with single body parts, we have also worked with single and multiple contour open or closed sketches. In this section we'll cover how to use Contour selection to work with sketches that contain multiple entities sharing an endpoint and/or having self-intersecting lines. We’ll learn how to take advantage of these situations and make the best of them. Part Editing Another topic that is very important to modeling in SolidWorks is editing parts to fix errors or make modifications to components. After all, when we are designing, at some point we will most likely have to go back and make changes to our design, and sometimes those changes can cause trouble in subsequent features. In the Editing section we’ll cover different options available when editing parts, as well as fixing and recovering from errors. Equations One last topic we’ll cover in this section deals with maintaining design intent; we'll learn how to add, edit and delete equations in a part, giving us powerful tools to make our designs more flexible, robust and predictable when making design changes. 3 Beginner's Guide to SolidWorks 2014 – Level II 4 Multi Body Parts, Sketch Editing and Other Tools Multi Body Parts As we stated earlier, multi body parts allow us to do certain operations that would be difficult to accomplish with a single body part. First, we’ll talk about how to make multi body parts and after that how to use them 1. – Multi body parts are made by adding material that is not connected to the current solid body, in other words, that is purposely not merged to it. A different way to create a multi body part is by splitting an existing part into multiple pieces (bodies). To show how it works, make a new part, and add a sketch to the “Front Plane” as shown. Do not worry about dimensions in this example as we are just illustrating the concept of how multi bodies work. 2. – Select the “Boss Extrude” command. Notice that we are not given a warning about having two separate bodies; it just works. Extrude any size that looks similar to the following image (dimensions are not important at this time) and click OK to finish. (Making two or more extruded/revolved/swept/lofted features would work just the same.) 5 Beginner's Guide to SolidWorks 2014 – Level II The first thing we notice is a new folder in the FeatureManager called “Solid Bodies (2).” This folder is automatically added when SolidWorks detects multiple disjointed bodies in a part and lists the number of bodies found in the part (in this case 2). If we expand the folder, we can see the two bodies in our part listed under it. The important thing to know and remember is that multi body parts are not to be confused or used in place of an assembly; parts and assemblies have significant differences and each serves a different purpose. A multi body part is used mostly as a means to an end. 3. – The next step is to add a new feature. When working in a multi body part we can make ‘local’ operations, for example, a shell feature affecting only one body. Applied features like fillets, shells, chamfers, etc. can only be applied to a single body at a time. Select the “Shell” command from the Features toolbar, and shell the bottom body removing the indicated faces. 6 Multi Body Parts, Sketch Editing and Other Tools 4. – Select the Fillet command and round two corners of the top body as shown. To help the reader understand the concept of local operations better, “local” means that we can add applied features (features that don't require a sketch like Shell, Fillet, Chamfer, Draft, etc.) to one body at a time. Notice the name of a body changes to the last feature applied to it. 7 Beginner's Guide to SolidWorks 2014 – Level II 5. – If we add another boss extrude feature that intersects with existing bodies, by default it will automatically merge with them. At the time of making the extrusion we can optionally select which bodies to “merge” (or fuse) with to make a new single body. Add a new Boss-Extrude and explore the option to merge it with the existing bodies. Select the front face of a body and make the following sketch in it. 6. – Extrude the sketch into the existing bodies. Notice the “Merge result” option in the Extrude command. It’s always been there (except when there are no solid bodies) and by default is always checked. When we have multiple bodies in a part we see an additional option at the bottom called “Feature Scope.” This is where we can select the existing bodies we want to merge the extrusion with. The options are to merge with “All bodies,” or “Selected bodies,” either automatically or manually selecting which bodies to affect with the new feature. By default the “Feature Scope” option is set to “Selected bodies” and “Auto- select.” These two options mean that, by default, the new feature will merge with any solid body it intersects with. If the “Merge result” option is un-checked, “Feature Scope” is automatically removed, and the new Boss-Extrude will does not merge with any bodies. For this step uncheck the option “Merge Result” and click OK to finish. 8 Multi Body Parts, Sketch Editing and Other Tools 7. – After adding this extrusion we end up with three bodies in our part. See how the different bodies’ edges intersect each other. If the “Merge result” option had been checked, we would not see these edges overlapping as they would have merged into a single body. Edit the last extrusion to explore the effect of different “Merge Result” and “Feature Scope” combinations. 9 Beginner's Guide to SolidWorks 2014 – Level II Combination: Result: Merge Result: Checked Single body. By touching both of the existing Feature Scope: Auto-Select bodies “Auto-select” merges with them, fusing them into a single solid body. The “Solid Bodies” folder is no longer visible as there is only one solid body in the part. Merge result: Checked Two bodies. We are telling the Boss-Extrude to Auto-select: Unchecked merge only to the Shell body (or whichever we Add shell body to selection pick). Notice the edges of the upper body and the box Boss-Extrude overlap, as they are different bodies. 10
