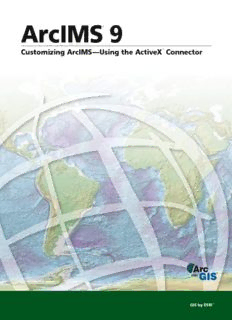
ArcIMS ActiveX Connector PDF
Preview ArcIMS ActiveX Connector
ArcIMS 9 ® Customizing ArcIMS—Using the ActiveX® Connector GIS by ESRI™ Copyright © 2005 ESRI All Rights Reserved. Printed in the United States of America. The information contained in this document is the exclusive property of ESRI. This work is protected under United States copyright law and other international copyright treaties and conventions. No part of this work may be reproduced or transmitted in any form or by any means, electronic or mechanical, including photocopying or recording, or by any information storage or retrieval system, except as expressly permitted in writing by ESRI. All requests should be sent to Attention: Contracts Manager, ESRI, 380 New York Street, Redlands, CA 92373-8100, USA. The information contained in this document is subject to change without notice. U.S. GOVERNMENT RESTRICTED/LIMITED RIGHTS Any software, documentation, and/or data delivered hereunder is subject to the terms of the License Agreement. In no event shall the U.S. Government acquire greater than RESTRICTED/LIMITED RIGHTS. At a minimum, use, duplication, or disclosure by the U.S. Government is subject to restrictions as set forth in FAR §52.227-14 Alternates I, II, and III (JUN 1987); FAR §52.227-19 (JUN 1987) and/or FAR §12.211/12.212 (Commercial Technical Data/Computer Software); and DFARS §252.227-7015 (NOV 1995) (Technical Data) and/or DFARS §227.7202 (Computer Software), as applicable. Contractor/Manufacturer is ESRI, 380 New York Street, Redlands, CA 92373-8100, USA. ESRI, ArcIMS, ArcSDE, GIS by ESRI, the ArcGIS logo, and www.esri.com are trademarks, registered trademarks, or service marks of ESRI in the United States, the European Community, or certain other jurisdictions. Microsoft and the Windows logo are registered trademarks and the Microsoft Internet Explorer logo is a trademark of Microsoft Corporation. Other companies and products mentioned herein are trademarks or registered trademarks of their respective trademark owners. Contents Introducing the ActiveX Connector 1 About the ActiveX Connector and this guide 2 Getting started with the ActiveX Connector 4 About the sample .asp files 9 Using the ActiveX Connector’s ASP template 11 ActiveX Connector Tutorial 13 Exercise 1: Making a connection to the ArcIMS Application Server 14 Exercise 2: Retrieving a list of services 16 Exercise 3: Working with the map 17 Exercise 4: Working with renderers and symbols 19 Exercise 5: Working with dynamic layers 21 Exercise 6: Querying, buffering, and selecting 22 Exercise 7: Address matching (geocoding) 26 Exercise 8: Sending and retrieving ArcXML 29 ActiveX Connector Object Model 31 ActiveX Connector objects 32 AcetateLayer 37 AddressMatchInputs 42 AddressMatchResults 54 CalloutMarkerSymbol 63 Envelope 69 FeatureLayer 75 Filter 88 ImageWorkspace 107 imsFieldType constants (field type descriptions) 112 Layers 131 Legend 144 NorthArrowObject 175 Parts 187 PolygonObject 193 RasterFillSymbol 196 RasterMarkerSymbol 199 RasterShieldSymbol 207 Recordset 213 ScaleBarObject 224 SDEWorkspace 247 SimpleLabelRenderer 258 SimpleLineSymbol 264 SimpleMarkerSymbol 269 SimplePolygonSymbol 273 iii TableDesc 279 TextMarkerSymbol 285 TextObject 291 TextSymbol 297 TrueTypeMarkerSymbol 302 ValueMapLabelRenderer 307 ValueMapRenderer 318 iv 1 Introducing the ActiveX Connector IN THIS CHAPTER The ActiveX® Connector is a component of the ESRI® ArcIMS® application, a scalable, extendable, standards- • About the ActiveX Connector based software application for distributing mapping and and this guide geographic information system (GIS) data and services on • Getting started with the the Web. ActiveX Connector You can use the ActiveX Connector to develop a custom • About the sample .asp files client application using Visual Basic or the Active Server • Using the ActiveX Pages (ASP) scripting language and to deliver ArcIMS Connector’s ASP template services to that application. This chapter introduces you to the connector, helps you set it up, and discusses some common tasks demonstrated in the ASP template. 1 ABOUT THE ACTIVEX CONNECTOR AND THIS GUIDE About the ActiveX Connector and this guide The ActiveX Connector is a component of the ESRI ArcIMS application. You can use the ActiveX Connector to develop a custom client application using Visual Basic or the Active Server Pages scripting language and to deliver ArcIMS services to that application. Generally speaking, the job of a connector is to connect your Web server to the ArcIMS Application Server. More specifically, the ActiveX Connector works with custom ActiveX client applications (applications created in ASP or Visual Basic) to provide a quick and easy way to incorporate maps into them. In addition to basic mapping functionality, such as panning and zooming, you can provide tools to make changes to map layers. Some of the ways you can manipulate a layer include: • Changing the color or style of a layer • Adding or removing layers from local data sources • Updating or adding attribute data All requests are handled on the server side, which offers two advantages. The generated page is a thin client that is cross-browser compliant. Also, because the processing is on the server side, your code is not exposed to the Internet. This guide is part of the Customizing ArcIMS series of programming references that describes customizing the HTML and JavaTM Viewers, creating viewers supported by the ActiveX, Java, and ColdFusion® connectors. This section discusses authentication considerations. ActiveX Connector authentication considerations The ActiveX Connector supports Transmission Control Protocol/Internet Protocol (TCP/IP or TCP) connections as well as Hypertext Transfer Protocol (HTTP) connections. If you want to use authentication, you must use HTTP. TCP For a TCP connection, ActiveX Connector communicates with the ArcIMS Application Server directly and is able to access all ArcIMS services running on it. HTTP For HTTP connection, the connection chain is: ActiveX Connector > Web Server >ArcIMS Servlet Connector >ArcIMS Application Server. On the ArcIMS Servlet Connector, you can set up access control on the ArcIMS services running on the ArcIMS Application Server. To set up the access security of services, configure Esrimap_prop under your servlet engine directory, then change the value for the authenticate property to true. You can put the service access information in one of the following: • An access control list (ACL) file. Assign it to “aclFileName=..”. There is a sample ACL file, sample_aimsacl.xml, in the ArcIMS Documentation folder. In the following sample ACL file, the SantaClara service is accessible to all users, but the geocode service is accessible only to the user who 2 CUSTOMIZING ARCIMS—USING THE ACTIVEX CONNECTOR ABOUT THE ACTIVEX CONNECTOR AND THIS GUIDE has a username of user1 and a password of pass1. Submit the username and password with ArcIMSConnector.Username and ArcIMSConnector.Password properties. <?xml version="1.0"?> <AIMSACL> <USER name="*" services="SantaClara" /> <USER name="user1" password="pass1" services="geocode" /> </AIMSACL> • A database. You must edit property values. For example, you must set the useJdbc property to true. This guide explains the foundation for customizing an ActiveX client application and provides a complete reference to the ActiveX Connector Object Model. It is intended for use by those with a working knowledge of ASP objects and VBScript and familiarity with JavaScriptTM and HTML. INTRODUCING THE ACTIVEX CONNECTOR 3 GETTING STARTED WITH THE ACTIVEX CONNECTOR Getting started with the ActiveX Connector The ActiveX Connector and its sample applications are not installed by default when you install ArcIMS, so you must choose to install them during the ArcIMS installation process. The connector comprises a set of dynamic link library (.dll) files. Sample applications for the ActiveX Connector are provided, but you must install them. After you install them, you are ready to connect your custom application to ArcIMS, build more GIS functionality into your custom application, or simply work with the tutorial in this document and sample applications to become familiar with the ActiveX Connector. The ActiveX Connector comes with the following sample applications: • A collection of sample .asp files (sample applications) that provide demonstrations of simple mapping functionality. • An ASP application template to serve as a springboard for developing advanced applications, from the ground up. • A Visual Basic project to serve as a springboard for developing more advanced applications, from the ground up. It offers a good example of how to incorporate the ActiveX Connector with an existing Visual Basic application. The project references the Aims_activex.dll file to display image URLs from ArcIMS Image Services. Additional documentation for setting up and using this project can be found in <ArcIMS Installation Directory>\ArcIMS\Samples\ActiveX\readme_samples.html. This section, which helps get you up and running with the ActiveX Connector, is divided into the following topics: • Installing the ActiveX Connector and its sample applications • Creating virtual directories for the sample applications • Starting the SanFrancisco service • About the sample .asp files • Using the ActiveX Connector’s ASP template Installing the ActiveX Connector and its sample applications This procedure describes how to install the ActiveX Connector and its sample applications (.asp files, ASP template, and ArcIMS tutorial data). The sample .asp files referenced in this procedure differ from those used in this guide’s tutorial, Chapter 2, ‘ActiveX Connector Tutorial’. 1. The ActiveX Connector must be installed on a machine running Internet Information Server (IIS). For development this machine must also have the Microsoft® Internet Explorer (IE) version 5.0.1 or higher installed and a supported integrated development environment (IDE) installed, such as Microsoft Visual InterDev 6.0, SP 3, and Visual Studio 6.0 or .NET. Neither IE nor the IDE must be installed on the production machine. Ensure other aspects of your specific environment and configuration are supported by ArcIMS and its ActiveX Connector by reviewing the ArcIMS system requirements. • Go to http://www.esri.com/software/arcims/index.html. • Click System Requirements. • In the resulting page, select the environment options that match your environment, then click Go. • In the resulting page, review all the information to ensure that ArcIMS supports your environment and to ensure you’re familiar with any limitations or procedures you must perform that are specific to your environment and the ActiveX Connector. 4 CUSTOMIZING ARCIMS—USING THE ACTIVEX CONNECTOR GETTING STARTED WITH THE ACTIVEX CONNECTOR You can review additional system requirements information, especially for Windows 2000 and Windows NT, in Step 1 of the ArcIMS Installation Guide. You can access this without reinstalling ArcIMS by navigating to <ArcIMS Installation Directory>\ArcIMS\Documentation\Install.htm. A subsequent step in this procedure tells how to access it from the installation wizard. For more information on third party packages that the ActiveX Connector requires, see Knowledge Base article 24124 at http://support.esri.com/index.cfm?fa=knowledgebase.techarticles. articleShow&d=24124. 2. Log in to the machine as a user with administrator privileges (full permissions). 3. Ensure that a TEMP variable is set to a folder you have write access to and that has space available. 4. Close all applications on your machine. 5. Insert the ArcIMS installation CD into your CD–ROM drive. If your machine has autostart capabilities, it automatically launches the ArcIMS installation wizard. If it doesn’t, manually start the wizard: • Click Start | Run. • Type <drive>:\setup. The first panel of the installation wizard appears. If you’ve already installed ArcIMS, the Add/Remove Application panel displays. If you haven’t, the Welcome panel appears. 6. If the Add/Remove Application is the panel that appeared, click Modify, then Next. The Select Features panel appears. Skip to step 8. 7. If the Welcome panel is the one that appeared: • Click Next. • In the License Agreement panel, read the agreement, then click I accept the License Agreement. • Click Next. • In the ArcIMS installation panel, click Next. • In the ArcIMS Setup panel, click Next. The Select Features panel appears. INTRODUCING THE ACTIVEX CONNECTOR 5 GETTING STARTED WITH THE ACTIVEX CONNECTOR 8. In the Select Features panel, click Help to open the ArcIMS Installation Guide. In the guide, review the topic “Installing ArcIMS custom application server connectors” and any additional information on the ActiveX Connector that it links to. To get to this topic you can open the Step 3a booklet in the table of contents or perform a search for the topic title. When finished reviewing the topic, minimize the guide’s window. Consult it as needed through the rest of the connector and samples installation. 9. In the Select Features panel, click to open the Application Server Connectors folder. 10.Click the ActiveX Connector icon . From the popup menu, select Entire feature will be installed on the local hard drive. 11.Perform the same steps for the Samples folder as you did for the Application Server Connectors folder to install all of the ActiveX Applications and, if you haven’t already, all the tutorial data. The ActiveX Connector sample applications use the SanFrancisco.axl configuration file provided in the tutorial data. 12.Click Next through the remaining installation wizard panels and click Finish in the last panel. Confirm the installation was successful: • Check that the .dll files that make up the connector were installed by navigating to <ArcIMS Installation Directory>\ArcIMS\Connectors\ActiveX. You should see four .dll files: aims_ActiveX.dll, BaseConnector.dll, emaplink.dll, and Util.dll. • Check that all sample applications were installed by navigating to <ArcIMS Installation Directory>\ArcIMS\Samples\ActiveX. You should see three folders and a readme_samples.html file. The folder names are ActiveX_Samples, ActiveX_Template, and VB_Demo. The ActiveX Connector and its sample applications have been installed. If you haven’t already used the ActiveX Connector object model to incorporate mapping functionality into your custom application, you’ll likely want to become familiar with the ActiveX Connector by using its sample applications (.asp files, ASP template, and ArcIMS tutorial data) and the tutorial in this guide. If you intend to use the sample applications, create virtual directories and start the SanFrancisco service. Information on creating virtual directories and starting the SanFrancisco service can be found in this section. If you are an experienced programmer or are already familiar with the ActiveX Connector, you are likely ready to begin programming using the object model in Chapter 3 of this guide. Your first steps are to create a connector object, then create a map object and initialize it. After you’ve performed these steps, all other ActiveX Connector objects in the object model can be referenced. As you work with the ActiveX Connector, keep in mind that it is basically a translator between ArcXML tags and the ActiveX Connector object model, so it is helpful to have the ArcXML reference guide open as you work. You can find this at <ArcIMS Installation Directory>\ArcIMS\Documentation\ArcXML_Guide\ArcXML_reference.htm. 6 CUSTOMIZING ARCIMS—USING THE ACTIVEX CONNECTOR
Description: