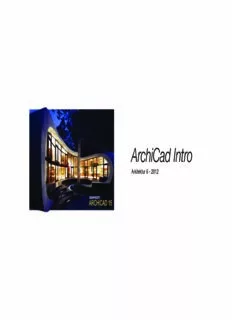
ArchiCad Intro PDF
Preview ArchiCad Intro
ArchiCad Intro Arkitektur 6 - 2012 MyArchicad.com Tutorials For å laste ned ArchiCad og rendringsprogrammet Siden har også en rekke tutorials Artlantis Studio bruker du denne nettsiden. Ønsker en å lære mer om ArchiCad er det lurt å Registrer studentnummer og du får serienummer til sette av litt tid til dette. programmene relativt raskt Tutorialen “Training Guide - Essentials” anbefales Brukergrensesnitt 1 2 4 3 1 Menylinje 2 Verktøylinjer 5 3 Verktøypaletten 4 Infopaletten 7 5 Navigatør 6 Hurtig Alternativ 7 Arbeidsvindu 6 Dette skal vi tegne Slab - Dekke 1. Trykk på dekke-verktøyet i verktøypaletten 3. Tegn dette: 4. Redigeringsmuligheter 2. Gå inn på Slab Settings (cmd/ctrl + T) 1 2 1 Tykkelse på dekket 3 4 2 Høyde fra nullpunkt til overkant dekke 3 Høyde fra nullpunkt i prosjektet til overkant dekke 4 Valg av etasje 5 5 Materialvalg for 3D- visning 6 Laget dekket ligger på 6 Vegger 1. Trykk på vegg-verktøyet i verktøypaletten 3. Tegne vegg med høyde 3000 mm og tykkelse 300mm 2. Gå inn på Wall Settings (cmd/ctrl + T) - Veggen skal ligge innenfor dekket, start i et hjørne og forandre referanselinjene med hur- tigtast “C” for å finne den riktige. - Ved tegning i flere ledd brukes “backspace” for å hoppe tilbake og “esc” for å avbryte. 1 Veggens høyde 1 4 6 2 5 7 2 Starthøyde i gjeldende etasje 3 8 4. Noen Hjelpemidler 3 Starthøyde i forhold til prosjektets nullpunkt - Intersect (cmd/ctrl + i) for- 4 Referanselinjevalg (short- lenger vegger til de møtes cut: “c”) - Dersom flere objekter ligger 5 Rett/trapesert/poly vegg oppå hverandre, sett muse- pekern over og trykk “tab” for 6 Referanselinjeplassering å gå gjennom de ulike objek- tene - trykk for å velge 7 Tykkelse vegg 8 Vertikal vinkel Dør Dør - Utsetting 1. Trykk på dør-verktøyet i verktøypaletten 3. For dør utsatt med midtpunkt, velg punkt på vegg. 2. Gå inn på Door Settings (cmd/ctrl + T) Øyet angir i hvilken retning døren slår. 4. For dør utsatt med hjerne, velg hjørne. Dobbeltøye angir på hvilken side av punktet døren settes ut. Øye angir slagretning 1 Oversikt bibliotek 6 2 Oversikt dører i valgt 3 7 mappe 5 1 4 3 Dimensjoner - bredde og 8 høyde (inkl karm), brystning- 9 shøyde 4 Startpunkt i forhold til veggens referanselinje 2 5 Utsettingspunkt 6 Tom åpning 7 Forhåndsvisning 8 Høydereferanse 9 Vertikal dør eller følge veggens vinkel Vindu 1. Trykk på vindu-verktøyet i verktøypaletten 7. Dersom man ønsker flere 2. Gå inn på Window Settings (cmd/ctrl + T) vindu av samme type kan man bruke Multiply (cmd/ctrl + U) Vindu har mange likhetstrekk med innsetting av dør 3. Velg Vindu 01 og sett dimensjonene Høyde: Vi vil ha ytterligere 3 vinduer på 2600, Bredde: 2000, Brystningshøyde: 200 veggen med jevnt mellomrom 4. Vinduet skal plasseres 2000 mm fra ytterkanten til veggen. 8. Vi velger da 3 copies og dis- tribute 5. Lag en Guideline (shift + §) og dra fra øverste kant, dra streken 90 grader ned og skriv inn 2000 mm. 6. Plasser vinduet i enden av Guideline (der det dukker opp en hake - angi på hvilken side av punk- tet vinduet skal være - deretter om vinduet skal stå i innerkant eller ytterkant av veggen Tak 1. Taket skal ligge i 2. Etasje og først må vi justere etasjehøydene. 2. Høyreklikk på Stories i navigatøren og velg Story Settings. Sett høyden til 2. Etasje til 3000 mm. 5. Ettersom vi er i 2. etasje setter vi 3. Dobbelklikk på 2. etasje i navigatøren for å gå til høyden “to Current Story” lik 0. (Vi ser at etasjen. høyden til Project Zero da blir 3000 mm.) 4. Velg tak-verktøyet i verktøypaletten og åpne 6. Takets tykkelse skal være 400 mm, og Roof Settings (cmd/ctrl + T) takvinkel skal være 15 grader. 5 6 7. Skru på Trace Reference og velg 1. Etasje som referanse. (Da kan vi se det som ligger i etasjen under) 7 Tak - Fortsettelse. 1. Tegn Pivot-Line langs høyre vegg (Dette er linjen Slik vil det da se ut: som setter i hvilken retning takets vinkel går). Øyet bestemmer hvilken vei oppover på taket er. 2. Hold inne Space (Magic Wand) og trykk på yt- terse linje på en vegg - taket er da ferdig.
Description: