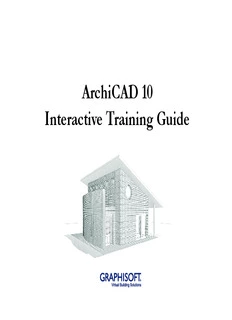
ArchiCAD 10 Interactive Training Guide - Universidade de Lisboa PDF
Preview ArchiCAD 10 Interactive Training Guide - Universidade de Lisboa
ArchiCAD 10 Interactive Training Guide Graphisoft Visit the Graphisoft website at http://www.graphisoft.com for local distributor and product availability information. ArchiCAD 10 Interactive Training Guide (International English Metric version) Copyright © 2006 by Graphisoft, all rights reserved. Reproduction, paraphrasing or translation without express prior written permission is strictly prohibited. Trademarks ArchiCAD®, Virtual Building™ and Virtual Building Solutions™ are trademarks of Graphisoft. All other trademarks are the property of their respective holders. C ONTENTS GETTING STARTED WITH THE ARCHICAD INTERACTIVE 4. DESIGN EVALUATION – ADDING AND ADJUSTING OPEN- TRAINING GUIDE________________________________________ 5 INGS________________________________________________ 35 What is the content of this guide?. . . . . . . . . . . . . . . . . . . . . . . . . . . . . . . . . . .5 4.1 Adding an entrance door . . . . . . . . . . . . . . . . . . . . . . . . . . . . . . . . . . . . .35 How to Install. . . . . . . . . . . . . . . . . . . . . . . . . . . . . . . . . . . . . . . . . . . . . . . . . . .6 4.2 Adding an internal door . . . . . . . . . . . . . . . . . . . . . . . . . . . . . . . . . . . . . .36 Installation suggestions and requirements . . . . . . . . . . . . . . . . . . . . . . . . . . . .6 4.3 Adding a new window . . . . . . . . . . . . . . . . . . . . . . . . . . . . . . . . . . . . . . .37 How to use the Interactive Training Environment . . . . . . . . . . . . . . . . . . . . .6 4.4 Adding more openings. . . . . . . . . . . . . . . . . . . . . . . . . . . . . . . . . . . . . . .37 4.5 Inserting sliding doors . . . . . . . . . . . . . . . . . . . . . . . . . . . . . . . . . . . . . . .38 1. DESIGN – CREATING THE BUILDING ENVELOPE _____10 4.6 Multiplying sliding doors . . . . . . . . . . . . . . . . . . . . . . . . . . . . . . . . . . . . .38 1.1 Creating a floor slab . . . . . . . . . . . . . . . . . . . . . . . . . . . . . . . . . . . . . . . . .10 4.7 Adding a new door with the help of the Ghost Story. . . . . . . . . . . . . . .39 1.2 Creating four walls with the Magic Wand. . . . . . . . . . . . . . . . . . . . . . . .13 4.8 Adding new windows to the gallery. . . . . . . . . . . . . . . . . . . . . . . . . . . . .40 1.3 Adding a curved masonry wall. . . . . . . . . . . . . . . . . . . . . . . . . . . . . . . . .14 4.9 Modifying windows in the elevation view. . . . . . . . . . . . . . . . . . . . . . . .41 1.4 Modifying the length of the curved wall . . . . . . . . . . . . . . . . . . . . . . . . .16 4.10 Multiplying windows in the elevation view. . . . . . . . . . . . . . . . . . . . . . .42 1.5 Adding and multiplying columns on the veranda. . . . . . . . . . . . . . . . . .17 4.11 Editing the sliding doors . . . . . . . . . . . . . . . . . . . . . . . . . . . . . . . . . . . . .44 1.6 Creating a pavement and cutting a hole in it. . . . . . . . . . . . . . . . . . . . . .19 1.7 Creating a new story. . . . . . . . . . . . . . . . . . . . . . . . . . . . . . . . . . . . . . . . .20 5. DESIGN EVALUATION – ADDING CIRCULATION AND OTHER OBJECTS____________________________________ 47 2. DESIGN – COMPLETING THE BUILDING ENVELOPE__23 5.1 Adding a stair . . . . . . . . . . . . . . . . . . . . . . . . . . . . . . . . . . . . . . . . . . . . . .47 2.1 Adding a gallery slab to the project . . . . . . . . . . . . . . . . . . . . . . . . . . . . .23 5.2 Creating an internal perspective Camera view. . . . . . . . . . . . . . . . . . . . .48 2.2 Adding a terrace slab to the project. . . . . . . . . . . . . . . . . . . . . . . . . . . . .24 5.3 Adding a hole to the gallery slab on the floor plan. . . . . . . . . . . . . . . . .49 2.3 Creating a semi-pitched roof with the help of the Ghost Story. . . . . . .24 5.4 Editing building elements with ‘Find & Select’ in the 3D window . . . .50 2.4 Trimming columns and walls to the roof . . . . . . . . . . . . . . . . . . . . . . . .26 5.5 Adding and adjusting handrails on the gallery level . . . . . . . . . . . . . . . .51 2.5 Creating a section view of the project. . . . . . . . . . . . . . . . . . . . . . . . . . .27 5.6 Adjusting the posts of the railing in the 3D window . . . . . . . . . . . . . . .52 2.6 Creating more section and elevation views. . . . . . . . . . . . . . . . . . . . . . .28 5.7 Adding fixtures and furniture. . . . . . . . . . . . . . . . . . . . . . . . . . . . . . . . . .54 3. DESIGN EVALUATION – DEVELOPING THE EXTERIOR30 6. DOCUMENTATION – ZONES, DIMENSIONS AND DETAIL 3.1 Adding vectorial hatches and shading to sections and elevations . . . . .30 CALLOUTS__________________________________________ 56 3.2 Adding dimensions to elevations. . . . . . . . . . . . . . . . . . . . . . . . . . . . . . .31 6.1 Adding a new 3D zone using the automatic placement method . . . . . .56 3.3 Modifying the curved wall in the elevation view. . . . . . . . . . . . . . . . . . .32 6.2 Adding a new 3D zone using the manual placement method . . . . . . . .57 3.4 Adding external and internal walls. . . . . . . . . . . . . . . . . . . . . . . . . . . . . .33 6.3 Editing 3D zone spaces in the 3D window. . . . . . . . . . . . . . . . . . . . . . .58 3.5 Creating a new internal partition wall . . . . . . . . . . . . . . . . . . . . . . . . . . .33 6.4 Adding associative dimensions. . . . . . . . . . . . . . . . . . . . . . . . . . . . . . . . .59 6.5 Adding details to the project . . . . . . . . . . . . . . . . . . . . . . . . . . . . . . . . . .60 6.6 Merging and adjusting external DWG detail drawings. . . . . . . . . . . . . .62 ArchiCAD 10 Interactive Training Guide 3 Contents 7. DOCUMENTATION – INTERACTIVE ELEMENT SCHED- 9. PUBLISHING_________________________________________77 ULES AND LISTS_____________________________________66 9.1 Creating a new custom project view . . . . . . . . . . . . . . . . . . . . . . . . . . . .77 7.1 Working with Interactive Element Schedules. . . . . . . . . . . . . . . . . . . . .66 9.2 Saving new custom project views . . . . . . . . . . . . . . . . . . . . . . . . . . . . . .79 9.3 Organizing and publishing views. . . . . . . . . . . . . . . . . . . . . . . . . . . . . . .80 8. PRESENTATION _____________________________________69 8.1 Creating a plateau slab. . . . . . . . . . . . . . . . . . . . . . . . . . . . . . . . . . . . . . .69 10. DOCUMENTATION – LAYOUTING_____________________84 8.2 Adding cameras and camera views to the project. . . . . . . . . . . . . . . . . .70 10.1Placing Project Views on Layouts. . . . . . . . . . . . . . . . . . . . . . . . . . . . . .84 8.3 Creating a sketch-rendered presentation image . . . . . . . . . . . . . . . . . . .72 10.2 Working with Master Layouts. . . . . . . . . . . . . . . . . . . . . . . . . . . . . . . . .87 8.4 Creating a LightWorks-rendered presentation image. . . . . . . . . . . . . . .74 10.3 Automatic Detail Numbers and Drawing Grids . . . . . . . . . . . . . . . . . .89 10.4 Working with parametric, automated Section and Detail markers . . . .92 10.5 Publishing the Final Layout Book. . . . . . . . . . . . . . . . . . . . . . . . . . . . . .95 THE NEXT STEPS – EMPOWERING YOUR BUSINESS. . . . . . .99 4 ArchiCAD 10 Interactive Training Guide Getting started with the ArchiCAD Interactive Training Guide G A CAD ETTING STARTED WITH THE RCHI I T G NTERACTIVE RAINING UIDE This interactive guide is intended to support you throughout your early experiences of ArchiCAD. All you need to do is to follow and repeat the exercises as they are presented in the AV movies. Don’t forget that you can also use – by displaying or printing – the present Acrobat PDF e-guide that also spells out each step of every chapter. This guide has been created with the following goals in mind: • to provide the best (smoothest & most fun) experience when you use ArchiCAD for the first time • to explain all ArchiCAD’s core design features and techniques, prove their benefits and enable you to use them right away in your everyday work WHAT IS THE CONTENT OF THIS GUIDE? Throughout the following chapters and steps, you will build a small architectural design project from scratch. You will also be introduced to and practice the core design development and documentation concepts and techniques of ArchiCAD – and thus be ready to use in your real work immediately. The contents of this guide are: Training guide e-book: this PDF guide explains every step and is backed up with lots of screenshots, as well as providing hints for related features and techniques, which are closely connected to a certain technique or feature. ArchiCAD project files: these pre-set training files are to help your learning process. They include a lot of help tags and pre-set project views – allowing you to focus on the core material ArchiCAD 10 Interactive Training Guide 5 Getting started with the ArchiCAD Interactive Training Guide ArchiCAD AV movie clips: these clips present every single Please go through the system requirements of the ArchiCAD 10 detail and any required interaction to complete a certain step. installer, and make sure that your machine meets these requirements They can be watched while working on the ArchiCAD prior to installing ArchiCAD. pre-set training files, but they are also linked to the relevant As some ArchiCAD processes are memory-consuming (rendering, chapters and steps of the above PDF e-book. scheduling, publishing), depending on your hardware configuration Though the PDF e-guide and the movies can be read and watched as you may experience some delay or obstruction in the narrated movie a standalone, to achieve the best learning experience we strongly playback. recommend that you install ArchiCAD 10 on your computer and use the interactive learning environment to make the learning process fun HOW TO USE THE INTERACTIVE and easy and to get the most out this interactive guide. TRAINING ENVIRONMENT HOW TO INSTALL AC10 Getting Started.mp4 First install ArchiCAD then the Interactive Watch Movie Training Guide on your MacOS or PC, using the original Windows and OS X installer Please click the QuickTime movie icon above for a short narrated packages. explanation about setting up the interactive training environment in To do this simply double-click the installer ArchiCAD. executables and follow the on-screen instructions. At the end of the 1 Double click the ArchiCAD application icon on your desktop to install process, the ArchiCAD application icon will be placed your start ArchiCAD. desktop. Simply double-click this icon to start ArchiCAD. The ArchiCAD startup-screen will appear and shortly after the “Start Please note: The ArchiCAD Interactive Training Guide ArchiCAD” dialog box will appear, providing various options. installer will add an “ArchiCAD Movie Guide” plug-in 2 In the “Set up Work Environment” pop-up list, select “Standard to ArchiCAD. This plug-in will automatically load the Profile 10”. appropriate movies when a project file is opened and allows you to simultaneously watch the movie and repeat the featured on-screen action by yourself in ArchiCAD. So, simply copying the PLN, PDF and AV movie files across computers will not be enough to benefit from this interactive training environment. 3 Select the “Open a Project” option and “Browse for a Project” Installation suggestions and requirements and select the “Browse” button to open an ArchiCAD project file. We strongly recommend you to use the Interactive Training Guide using monitors with a minimum of 1280x960 (or higher) resolution. We would recommend using dual display monitors, so that you can use one of the displays to play the movies and the other display to repeat the steps using ArchiCAD. 6 ArchiCAD 10 Interactive Training Guide Getting started with the ArchiCAD Interactive Training Guide Please note: reading elements directly from the PLA – ArchiCAD plan archive – file is appropriate to complete the exercises of this guide. Please note, that if you decide to save the project file while you are working on the exercises, you will be asked to provide a PLN – ArchiCAD Solo Project – file name and location on your local machine. Let’s slightly adjust the standard ArchiCAD work environment now 4 Select the Applications/Graphisoft/ArchiCAD Guide/Chapter to ease your work when completing the exercises of this interactive 01/AC10 Guide Chapter 01.PLA project file on the Macintosh, or guide. the Program Files/Graphisoft/ArchiCAD Guide/Chapter 01/AC10 Guide Chapter 01.PLA project file on the Windows We will frequently use ArchiCAD’s Favorites palette to load operating system, and select the Open button to open the project previously saved element settings to speed up your work. Throughout file of the first chapter. this guide you will also get familiar with how to create your own Favorites. 5 At the “Open Archive Project” dialog select the “Read elements directly from archive” option and hit “Open” to proceed and in a 6 Use the Window > Palettes > Favorites menu to display the couple of seconds the ArchiCAD user interface will appear. Favorites palette and drag it by its title-bar to the lower-left corner position. Resize the Navigator palette to fit Favorites underneath. The ArchiCAD user interface has been developed and arranged with increased productivity and efficiency in mind. ArchiCAD’s intelligent tools are designed by architects for architects to help your everyday design work. ArchiCAD’s intelligent cursor, as well as the pet palette, are always at hand throughout every operation. The Tracker enables numeric input; the Guide Lines and the temporary snap points provide ArchiCAD 10 Interactive Training Guide 7 Getting started with the ArchiCAD Interactive Training Guide real-time feedback throughout your design work (and will all be All ArchiCAD project files contain pre-set project views. All the discussed later in this guide). details and benefits of such views will be discussed in this guide. All these standard guides and features are immediately displayed on For the moment, all you need to know is that these pre-set views are your screen as you need them – and they are all hidden if you don’t available from the “Navigator View Map” (on the right side of the need them – freeing up valuable screen real-estate. screenshot). They are all stored in the “ArchiCAD Guide” folder and all ten Chapters of the guide are visible here in subfolders. The title of Since architects and users feel more comfortable and secure if they a pre-saved view always refers to the corresponding step in this guide. are always able to see the numeric coordinate values, we will now display two additional palettes and arrange them at the bottom of the So every time you start an exercise, always switch to the Navigator screen. View Map using its icon first, unfold the “ArchiCAD Guide” folder and the relevant Chapter folder and double-click the name of the Please note that you will not actively need these palettes, since all the current view map which always corresponds to the corresponding connected commands and features will be available and can be exercise you are about to start. activated using alternatives. To start with the first step of the first Chapter you will need to do the 7 Display the Coordinates and the Control box following: palettes via the Window > Palettes menu and arrange them at the bottom of your screen. 8 Switch to the “View Map” in the Navigator, unfold the (Depending on your display resolution, you might need to resize “ArchiCAD Guide and the Chapter 01” folder and double click the Toolbox on the left and also the main floor plan window.) the first entry here: “1.1 Create Floor Slab”. Your screen should now look like this: ArchiCAD will immediately switch to the appropriate project view, showing all the necessary layers and zoom. On the empty screen you will see two help-tags, which will always help you to complete the current step. 8 ArchiCAD 10 Interactive Training Guide Getting started with the ArchiCAD Interactive Training Guide In the narrated movies, the screen action always displays the current action in a larger size to help your work. This makes it possible to reduce the display size of the movie guide palette and repeat an exercise as you see it. 10Freely re-size the movie guide palette and re-position it on your screen. Use the Pause button to pause a clip and the slider to jump to any position within a clip. You can also switch between the clips of the current chapter with the skip forward and skip backward buttons. All you need to do now is to display the corresponding, narrated movie clip, which will tell you about the subsequent steps. All the movies have already been copied to the necessary location on your computer, next to the project files. 9 Activate the “Options > ArchiCAD Movie Player” menu to open the Movie Guide and it will automatically load the first narrated movie. All you need to do is to select the Play button to start the first exercise. ArchiCAD with its interactive training environment is set up and you are ready to go. We hope that you find this guide useful and you will share the same experience as architects worldwide: ArchiCAD is easy to learn and fun to use! Of course you can contact Graphisoft, or its partners, if you have any further questions. ArchiCAD 10 Interactive Training Guide 9 1. DESIGN – CREATING THE BUILDING ENVELOPE 1. DESIGN – CREATING THE BUILDING ENVELOPE In this chapter we will cover some straightforward, basic steps: e.g. Please study the “Getting started with the ArchiCAD Interactive creating a floor slab and adding some walls and columns to our Training Guide” chapter if you need further information on how project. While these are all really simple operations, they will to set up ArchiCAD, adjust the necessary ArchiCAD Work underscore some important core design concepts: Environment or open the training guide project files. • All ArchiCAD building elements are “real” 3D objects: you might 1 Open up the ArchiCAD Guide create a wall or slab in the floor plan view, but their 3D view is also folder in the Navigator and activate at hand immediately and at any time. This enables users to view (by double-clicking) the “1.1 Create the project in its own 3D environment (instant, real-time 3D Floor Slab” pre-set view in the feedback) and to make better, more informed design decisions. “Chapter 1” folder. • ArchiCAD enables the creation of a fully integrated design project information database: design development can be done in any view – plan, 3D views, etc. – all other views will be automatically and immediately updated. No tedious, iterative processes are required of the designer. This is the true power of the “Virtual 2 Activate the Slab Tool in the Building™” design concept. Toolbox and “Slab Tool Settings” button in the Info Box to display the Slab Default Settings dialog box. 1.1 CREATING A FLOOR SLAB 3 Click the “Favorites” button at the top of AC10 Guide the dialog box and then select the Chapter 01_01.mp4 “Slab-01” item in the Favorites List of the Watch Movie Favorites Palette and select “Apply”. This will load the element settings for the slab Let’s start our project by creating a new, rectangular floor slab in the that will be used under the ground floor as active, Floor Plan view. a “default”. You will see the changes in some of the settings in the Slab dialog box. The Slab Default Settings Dialog box enables you to change and adjust all the various settings for the selected tool; including Geometry and Positioning, Floor Plan, Section, Model and Materials, as well as Listing and Labeling attributes. You can also select the layer on which you wish to place the element. Open the ‘AC10 Guide Chapter 01.Pla’ ArchiCAD project file to complete this stage of this interactive, hands-on ArchiCAD training guide. 10 ArchiCAD 10 Interactive Training Guide
Description: