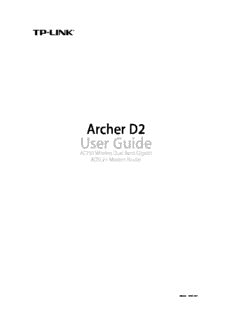
Archer D2(EU) PDF
Preview Archer D2(EU)
Archer D2 User Guide AC750 Wireless Dual Band Gigabit ADSL2+ Modem Router REV3.0.0 1910011641 Contents About This Guide 1 Chapter 1 Get to Know About Your Modem Router 2 1. 1. Product Overview . . . . . . . . . . . . . . . . . . . . . . . . . . . . . . . . . . . . . . . . . . . . . . . . . . . . . . . . . . 3 1. 2. Main Features. . . . . . . . . . . . . . . . . . . . . . . . . . . . . . . . . . . . . . . . . . . . . . . . . . . . . . . . . . . . . . 4 1. 3. Panel Layout . . . . . . . . . . . . . . . . . . . . . . . . . . . . . . . . . . . . . . . . . . . . . . . . . . . . . . . . . . . . . . . 5 1. 3. 1. Top View. . . . . . . . . . . . . . . . . . . . . . . . . . . . . . . . . . . . . . . . . . . . . . . . . . . . . . . . . . . . . 5 1. 3. 2. The Back Panel . . . . . . . . . . . . . . . . . . . . . . . . . . . . . . . . . . . . . . . . . . . . . . . . . . . . . . . 7 Chapter 2 Connect the Hardware 8 2. 1. Position Your Modem Router . . . . . . . . . . . . . . . . . . . . . . . . . . . . . . . . . . . . . . . . . . . . . . . 9 2. 2. Connect Your Modem Router . . . . . . . . . . . . . . . . . . . . . . . . . . . . . . . . . . . . . . . . . . . . . . . 9 Chapter 3 Log into Your Modem Router 12 Chapter 4 Set Up Internet Connections 14 4. 1. Use Quick Setup Wizard . . . . . . . . . . . . . . . . . . . . . . . . . . . . . . . . . . . . . . . . . . . . . . . . . . . 15 4. 2. Manually Set up an Internet Connection . . . . . . . . . . . . . . . . . . . . . . . . . . . . . . . . . . . 15 4. 3. Set up an IPv6 Connection. . . . . . . . . . . . . . . . . . . . . . . . . . . . . . . . . . . . . . . . . . . . . . . . . 16 4. 4. Test Internet Connectivity . . . . . . . . . . . . . . . . . . . . . . . . . . . . . . . . . . . . . . . . . . . . . . . . . 17 Chapter 5 Bandwidth Control 19 Chapter 6 Network Security 23 6. 1. MAC Filtering . . . . . . . . . . . . . . . . . . . . . . . . . . . . . . . . . . . . . . . . . . . . . . . . . . . . . . . . . . . . . 24 6. 2. Access Control . . . . . . . . . . . . . . . . . . . . . . . . . . . . . . . . . . . . . . . . . . . . . . . . . . . . . . . . . . . . 25 6. 3. IP & MAC Binding. . . . . . . . . . . . . . . . . . . . . . . . . . . . . . . . . . . . . . . . . . . . . . . . . . . . . . . . . . 27 Chapter 7 IPTV 29 Chapter 8 USB Settings 31 8. 1. Local Storage Sharing . . . . . . . . . . . . . . . . . . . . . . . . . . . . . . . . . . . . . . . . . . . . . . . . . . . . . 32 8. 1. 1. Access the USB disk . . . . . . . . . . . . . . . . . . . . . . . . . . . . . . . . . . . . . . . . . . . . . . . . . 32 8. 1. 2. Customize Your Settings. . . . . . . . . . . . . . . . . . . . . . . . . . . . . . . . . . . . . . . . . . . . . 34 8. 2. Remote Access via FTP Server. . . . . . . . . . . . . . . . . . . . . . . . . . . . . . . . . . . . . . . . . . . . . . 38 8. 2. 1. Access the USB disk . . . . . . . . . . . . . . . . . . . . . . . . . . . . . . . . . . . . . . . . . . . . . . . . . 38 8. 2. 2. Customize Your Settings. . . . . . . . . . . . . . . . . . . . . . . . . . . . . . . . . . . . . . . . . . . . . 40 8. 3. Media Sharing. . . . . . . . . . . . . . . . . . . . . . . . . . . . . . . . . . . . . . . . . . . . . . . . . . . . . . . . . . . . . 41 8. 3. 1. Access the USB disk . . . . . . . . . . . . . . . . . . . . . . . . . . . . . . . . . . . . . . . . . . . . . . . . . 42 8. 3. 2. Customize Your Settings. . . . . . . . . . . . . . . . . . . . . . . . . . . . . . . . . . . . . . . . . . . . . 43 8. 4. Printer Sharing . . . . . . . . . . . . . . . . . . . . . . . . . . . . . . . . . . . . . . . . . . . . . . . . . . . . . . . . . . . . 44 Chapter 9 Parental Controls 49 Chapter 10 Guest Network 53 10. 1. Create a Network for Guests . . . . . . . . . . . . . . . . . . . . . . . . . . . . . . . . . . . . . . . . . . . . . . . 54 10. 2. Customize Guest Network Options. . . . . . . . . . . . . . . . . . . . . . . . . . . . . . . . . . . . . . . . . 54 Chapter 11 NAT Forwarding 56 11. 1. Share Local Resources in the Internet by Virtual Server. . . . . . . . . . . . . . . . . . . . . . 57 11. 2. Open Ports Dynamically by Port Triggering. . . . . . . . . . . . . . . . . . . . . . . . . . . . . . . . . 58 11. 3. Make Applications Free from Port Restriction by DMZ . . . . . . . . . . . . . . . . . . . . . . 59 11. 4. Make Xbox Online Games Run Smoothly by UPnP . . . . . . . . . . . . . . . . . . . . . . . . . . 60 Chapter 12 Specify Your Network Settings 62 12. 1. LAN Settings . . . . . . . . . . . . . . . . . . . . . . . . . . . . . . . . . . . . . . . . . . . . . . . . . . . . . . . . . . . . . . 63 12. 1. 1. Change the LAN IP Address . . . . . . . . . . . . . . . . . . . . . . . . . . . . . . . . . . . . . . . . 63 12. 1. 2. Use the Modem Router as a DHCP Server . . . . . . . . . . . . . . . . . . . . . . . . . . . 63 12. 1. 3. Reserve LAN IP Addresses . . . . . . . . . . . . . . . . . . . . . . . . . . . . . . . . . . . . . . . . . . 64 12. 2. Wireless Settings . . . . . . . . . . . . . . . . . . . . . . . . . . . . . . . . . . . . . . . . . . . . . . . . . . . . . . . . . . 65 12. 2. 1. Specify Basic Wireless Settings. . . . . . . . . . . . . . . . . . . . . . . . . . . . . . . . . . . . . . 65 12. 2. 2. Use WPS for Wireless Connection. . . . . . . . . . . . . . . . . . . . . . . . . . . . . . . . . . . 67 12. 2. 3. Schedule Your Wireless Function . . . . . . . . . . . . . . . . . . . . . . . . . . . . . . . . . . . 69 12. 2. 4. View Wireless Information. . . . . . . . . . . . . . . . . . . . . . . . . . . . . . . . . . . . . . . . . . 70 12. 2. 5. Advanced Wireless Settings . . . . . . . . . . . . . . . . . . . . . . . . . . . . . . . . . . . . . . . . 71 12. 3. Set Up a Dynamic DNS Service Account. . . . . . . . . . . . . . . . . . . . . . . . . . . . . . . . . . . . 73 12. 4. Interface Grouping . . . . . . . . . . . . . . . . . . . . . . . . . . . . . . . . . . . . . . . . . . . . . . . . . . . . . . . . 73 12. 5. Create Static Routes . . . . . . . . . . . . . . . . . . . . . . . . . . . . . . . . . . . . . . . . . . . . . . . . . . . . . . . 75 12. 6. Set up a VPN Connection . . . . . . . . . . . . . . . . . . . . . . . . . . . . . . . . . . . . . . . . . . . . . . . . . . 77 12. 7. Set Up the IPv6 Tunnel. . . . . . . . . . . . . . . . . . . . . . . . . . . . . . . . . . . . . . . . . . . . . . . . . . . . . 81 12. 7. 1. Use the Public IPv6 Tunnel Service-6to4 . . . . . . . . . . . . . . . . . . . . . . . . . . . . 81 12. 7. 2. Specify the 6rd Tunnel with Parameters Provided by Your ISP . . . . . . . . 82 Chapter 13 Administrate Your Network 84 13. 1. Set System Time and Region. . . . . . . . . . . . . . . . . . . . . . . . . . . . . . . . . . . . . . . . . . . . . . . 85 13. 2. Update the Firmware. . . . . . . . . . . . . . . . . . . . . . . . . . . . . . . . . . . . . . . . . . . . . . . . . . . . . . 86 13. 3. Back up and Restore Configuration Settings. . . . . . . . . . . . . . . . . . . . . . . . . . . . . . . . 86 13. 4. Change the Administrator Account . . . . . . . . . . . . . . . . . . . . . . . . . . . . . . . . . . . . . . . . 87 13. 5. Local Management. . . . . . . . . . . . . . . . . . . . . . . . . . . . . . . . . . . . . . . . . . . . . . . . . . . . . . . . 88 13. 6. Remote Management . . . . . . . . . . . . . . . . . . . . . . . . . . . . . . . . . . . . . . . . . . . . . . . . . . . . . 89 13. 7. System Log . . . . . . . . . . . . . . . . . . . . . . . . . . . . . . . . . . . . . . . . . . . . . . . . . . . . . . . . . . . . . . . 89 13. 8. Monitor the Internet Traffic Statistics. . . . . . . . . . . . . . . . . . . . . . . . . . . . . . . . . . . . . . . 91 13. 9. CWMP Settings. . . . . . . . . . . . . . . . . . . . . . . . . . . . . . . . . . . . . . . . . . . . . . . . . . . . . . . . . . . . 92 13. 10. SNMP Settings . . . . . . . . . . . . . . . . . . . . . . . . . . . . . . . . . . . . . . . . . . . . . . . . . . . . . . . . . . . . 94 Appendix A: Specifications 96 Appendix B: Troubleshooting 97 About This Guide This guide provides details of each function and shows how to configure the modem router appropriate to your needs. In addition to this guide, a Quick Installation Guide is also released with each TP-LINK modem router, you are suggested to configure your modem router for quick Internet setup by following the published Quick Installation Guide before you get started with a further configuration. Conventions In this guide the following conventions are used: Convention Description modem router/ Stands for AC750 Wireless Dual Band Gigabit ADSL2+ Modem Router without router any explanation. Parameters provided in the screenshots are just references for setting up the parameters device, which may differ from the actual situation. You can set the parameters according to your demand. The demonstrated screenshots may look a little different from the actual screenshots web page of your device due to the various firmware versions. Please just configure your product based on the actual web page. Hyperlinks are in blue italic. You can click to redirect to a website or a specific Blue Italic section. Contents to be emphasized and texts on the web page are in blue, including Blue the menus, items, buttons, etc. The menu structures to show the path to load the corresponding page. For > example, Advanced > Wireless > MAC Filtering means the MAC Filtering function page is under the Wireless menu that is located in the Advanced tab. Ignoring this type of note might result in a malfunction or damage to the Note: device. Indicates important information that helps you make better use of your Tips: device. • click to edit the corresponding entry. symbols on the web • click to delete the corresponding entry. page • click to enable or disable the corresponding entry. 1 Chapter 1 Get to Know About Your Modem Router This chapter introduces what the modem router can do and shows its main features and appearance. This chapter contains the following sections: • Product Overview • Main Features • Panel Layout Chapter 1 Get to Know About Your Modem Router 1 1 Product Overview What This Product Does TP-LINK’s Archer D2 AC750 Wireless Dual Band Gigabit ADSL2+ Modem Router is a combined wired/wireless network connection device with integrated wireless router and ADSL modem, reducing hassle of configuration and saving space. Featuring a variety of features and rich functionality, Archer D2 is the perfect hub of your home or business network. 802 11ac - The Next Generation of Wi-Fi TP-LINK’s Archer D2 comes with the next generation Wi-Fi standard – 802.11ac, backward compatible with 802.11n and 3 times faster than wireless N speeds. With higher power efficiency and robust security, 802.11ac is the perfect way to accelerate a home multimedia network and solve congestion that multiple devices may cause. 750Mbps Concurrent Dual Band - More Bandwidth, Less Interference With 433Mbps wireless speeds over the crystal clear 5GHz band and 300Mbps over the 2.4GHz band, Archer D2 offers you the flexibility of two dedicated networks and ensures amazing wireless performance. Simple tasks such as sending e-mails or web browsing can be handled by the 2.4GHz band while bandwidth intensive tasks like online gaming or HD video streaming can be processed by the 5GHz band – all at the same time. Full Gigabit Wired Connections - Ultrafast Data Transfer Speeds With one Gigabit LAN/WAN port and 3 Gigabit LAN ports, the Archer D2 is the ideal choice for bandwidth heavy users that rely on speedy, reliable connections for bandwidth intensive work or entertainment such as lag-free conference calls, HD video streaming or online gaming. Multifunctional USB Port – Easy Storage and Sharing Using the Archer D2’s multi-functional USB 2.0 port, you can share a printer with multiple computers and devices on your network and can also share files & media at home or via the FTP server while away from home. Interchangeable LAN/WAN Port - Versatile Connectivity The Archer D2 supports ADSL or Ethernet WAN connections (EWAN), which allows users to have the flexibility of different Internet connections among ADSL, cable or fiber modem using its interchangeable LAN/WAN port. This unique feature makes it easier when users need to change to fiber or cable services when necessary. 3 Chapter 1 Get to Know About Your Modem Router Guest Network Guest Network Access provides secure Wi-Fi access for guests sharing your home or office network in a controlled manner without needing to expose private Wi-Fi access codes or other personal data. IPv6 Supported Archer D2 supports IPv6, which is the foundation of the next generation of the Internet and enables a range of new services and improved user experience. 1 2 Main Features • Complies with IEEE 802.11ac to provide a wireless data rate of up to 300Mbps (2.4GHz) + 450Mbps (5GHz). • Four 10/100/1000Mbps Auto-Negotiation RJ45 LAN ports (Auto MDI/MDIX), one RJ11 port. • Provides external splitter. • Adopts Advanced DMT modulation and demodulation technology. • Supports bridge mode and Router function. • Multi-user sharing a high-speed Internet connection. • Downstream data rates up to 24Mbps, upstream data rates up to 1Mbps. • Supports long transfers, the max line length can reach to 6.5Km. • Supports remote configuration and management through SNMP and CWMP. • Supports PPPoE, which allows connecting to the Internet on demand and disconnecting from the Internet when idle. • Provides reliable ESD and surge-protect function with quick response semi-conductive surge • protection circuit. • High speed and asymmetrical data transmit mode, provides safe and exclusive bandwidth. • Compatible with all mainstreams DSLAM (CO). • Provides integrated access of internet and route function which face to SOHO user. • Real-time Configuration and device monitoring. • Supports Multiple PVC (Permanent Virtual Circuit). • Built-in DHCP server. • Built-in firewall, supporting Wireless MAC Filtering, Access Control and IP & MAC Binding. • Supports Virtual Server, DMZ host and Port Triggering. 4 Chapter 1 Get to Know About Your Modem Router • Supports Dynamic DNS, UPnP and Static Routing. • Supports system log and flow Statistics. • Supports firmware upgrade and Web management. • Provides WPA-PSK/WPA2-PSK data security, TKIP/AES encryption security. • Provides 64/128-bit WEP encryption security and wireless LAN ACL (Access Control List). • Supports USB Storage Sharing, Print Server, FTP Server, Media Server. • Supports Ethernet WAN (EWAN). • Supports Bandwidth Control. • Supports IPv6. • Supports Guest Network. 1 3 Panel Layout 1 3 1 Top View The modem router’s LEDs are located on the top panel (View from top to bottom). You can check the modem router’s working status by following the LED Explanation table. 5 Chapter 1 Get to Know About Your Modem Router LED Explanation Name Status Indication On A WPS synchronization is established. A wireless device is trying to connect to the network via WPS. Flashing WPS This process may take up to 3 minutes. A WPS synchronization has been established for more than 5 Off minutes or a WPS synchronization failed. On The USB device is identified and ready to use. USB Flashing The USB device is being identified. Off No USB device is plugged into the USB port. On At least one LAN port is connected. LAN Off No LAN port is connected. On The wireless 2.4GHz or 5GHz band is enabled. Wireless Off The wireless function is disabled. On Internet connection is available. Internet No Internet connection or the modem router is operating in Off Bridge mode. On ADSL line is synchronized and ready to use. Flashing The ADSL negotiation is in progress. ADSL ADSL synchronization failed. Please refer to Note 1 for Off troubleshooting. On System initialization complete. System initializing or firmware upgrading is in process. Do not Flashing Power disconnect or power off the modem router. Power is off. Please ensure that the power adapter is Off connected correctly. Note: 1. If the ADSL LED is off, please check your Internet connection first. Refer to Connect Your Modem Router for more information about how to make Internet connection correctly. If you have already made a right connection, please contact your ISP to make sure your Internet service is available now. 2. If the Internet LED is off, please check your ADSL LED first. If your ADSL LED is also off, please refer to Note 1. If your ADSL LED is ON, please check your Internet configuration. You may need to check this part of information with your ISP and make sure everything have been input correctly. 6
Description: