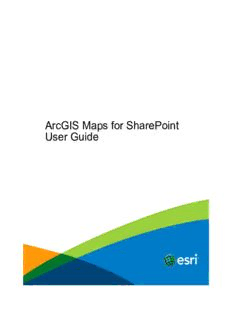
ArcGIS Maps for SharePoint User Guide PDF
Preview ArcGIS Maps for SharePoint User Guide
ArcGIS Maps for SharePoint User Guide Copyright © 1995-2017 Esri. All rights reserved. ArcGIS Maps for SharePoint User Guide Table of Contents About ArcGIS Maps for SharePoint What's new in ArcGIS Maps for SharePoint . . . . . . . . . . . . . . . . . . . . . . . . . . . . . . . . . . 4 Prepare your data ArcGIS Maps for SharePoint and ArcGIS . . . . . . . . . . . . . . . . . . . . . . . . . . . . . . . . . . . 5 Prepare SharePoint data . . . . . . . . . . . . . . . . . . . . . . . . . . . . . . . . . . . . . . . . . 6 Geocode lists containing address or place name data . . . . . . . . . . . . . . . . . . . . . . . . . . . . . . 8 Geocode lists containing coordinate data . . . . . . . . . . . . . . . . . . . . . . . . . . . . . . . . . . . 12 Geocode a single list item . . . . . . . . . . . . . . . . . . . . . . . . . . . . . . . . . . . . . . . . . 15 Connect to external data . . . . . . . . . . . . . . . . . . . . . . . . . . . . . . . . . . . . . . . . . 16 Add a location type . . . . . . . . . . . . . . . . . . . . . . . . . . . . . . . . . . . . . . . . . . . . 20 Fix a location . . . . . . . . . . . . . . . . . . . . . . . . . . . . . . . . . . . . . . . . . . . . . . 22 Get started About the ArcGIS Maps web part . . . . . . . . . . . . . . . . . . . . . . . . . . . . . . . . . . . . . . 24 ArcGIS Maps for SharePoint and ArcGIS . . . . . . . . . . . . . . . . . . . . . . . . . . . . . . . . . . . 25 Sign in to ArcGIS . . . . . . . . . . . . . . . . . . . . . . . . . . . . . . . . . . . . . . . . . . . . 26 Add an ArcGIS Maps web part to a page . . . . . . . . . . . . . . . . . . . . . . . . . . . . . . . . . . . 27 Edit mode and run mode . . . . . . . . . . . . . . . . . . . . . . . . . . . . . . . . . . . . . . . . . 28 Change the basemap . . . . . . . . . . . . . . . . . . . . . . . . . . . . . . . . . . . . . . . . . . . 30 Navigate the map . . . . . . . . . . . . . . . . . . . . . . . . . . . . . . . . . . . . . . . . . . . . 31 Add data to the map Add data from ArcGIS . . . . . . . . . . . . . . . . . . . . . . . . . . . . . . . . . . . . . . . . . . 33 Add data from SharePoint . . . . . . . . . . . . . . . . . . . . . . . . . . . . . . . . . . . . . . . . . 34 Connect the map to other web parts . . . . . . . . . . . . . . . . . . . . . . . . . . . . . . . . . . . . . 35 Enrich your data . . . . . . . . . . . . . . . . . . . . . . . . . . . . . . . . . . . . . . . . . . . . . 38 Style and group Feature display and style . . . . . . . . . . . . . . . . . . . . . . . . . . . . . . . . . . . . . . . . . 40 Change a layer's style . . . . . . . . . . . . . . . . . . . . . . . . . . . . . . . . . . . . . . . . . . 42 Style points . . . . . . . . . . . . . . . . . . . . . . . . . . . . . . . . . . . . . . . . . . . . . . . 43 Style lines . . . . . . . . . . . . . . . . . . . . . . . . . . . . . . . . . . . . . . . . . . . . . . . 45 Style polygons . . . . . . . . . . . . . . . . . . . . . . . . . . . . . . . . . . . . . . . . . . . . . 47 Work with layers Customize the map contents . . . . . . . . . . . . . . . . . . . . . . . . . . . . . . . . . . . . . . . . 48 Configure the Map Contents pane . . . . . . . . . . . . . . . . . . . . . . . . . . . . . . . . . . . . . . 49 Duplicate a layer . . . . . . . . . . . . . . . . . . . . . . . . . . . . . . . . . . . . . . . . . . . . . 50 Remove a layer . . . . . . . . . . . . . . . . . . . . . . . . . . . . . . . . . . . . . . . . . . . . . 51 View layer details . . . . . . . . . . . . . . . . . . . . . . . . . . . . . . . . . . . . . . . . . . . . 52 Zoom to a feature . . . . . . . . . . . . . . . . . . . . . . . . . . . . . . . . . . . . . . . . . . . . 53 Zoom to the full extent of a layer . . . . . . . . . . . . . . . . . . . . . . . . . . . . . . . . . . . . . . 54 Zoom to the combined area of layers . . . . . . . . . . . . . . . . . . . . . . . . . . . . . . . . . . . . . 55 Change layer display . . . . . . . . . . . . . . . . . . . . . . . . . . . . . . . . . . . . . . . . . . . 56 Filter a layer . . . . . . . . . . . . . . . . . . . . . . . . . . . . . . . . . . . . . . . . . . . . . . 57 Copyright © 1995-2017 Esri. All rights reserved. 2 ArcGIS Maps for SharePoint User Guide Auto refresh a layer . . . . . . . . . . . . . . . . . . . . . . . . . . . . . . . . . . . . . . . . . . . 58 Configure and display pop-ups . . . . . . . . . . . . . . . . . . . . . . . . . . . . . . . . . . . . . . . 59 Edit features . . . . . . . . . . . . . . . . . . . . . . . . . . . . . . . . . . . . . . . . . . . . . . 60 Perform analysis Select features on the map . . . . . . . . . . . . . . . . . . . . . . . . . . . . . . . . . . . . . . . . 62 Configure clustering . . . . . . . . . . . . . . . . . . . . . . . . . . . . . . . . . . . . . . . . . . . 64 Add a heat map . . . . . . . . . . . . . . . . . . . . . . . . . . . . . . . . . . . . . . . . . . . . . 65 Find hot spots . . . . . . . . . . . . . . . . . . . . . . . . . . . . . . . . . . . . . . . . . . . . . . 67 Find a driving route . . . . . . . . . . . . . . . . . . . . . . . . . . . . . . . . . . . . . . . . . . . . 68 View and configure infographics . . . . . . . . . . . . . . . . . . . . . . . . . . . . . . . . . . . . . . . 70 Configure infographics . . . . . . . . . . . . . . . . . . . . . . . . . . . . . . . . . . . . . . . . . . 72 Create reports . . . . . . . . . . . . . . . . . . . . . . . . . . . . . . . . . . . . . . . . . . . . . 73 Measure distances and areas . . . . . . . . . . . . . . . . . . . . . . . . . . . . . . . . . . . . . . . 75 Share maps and layers Share a layer on ArcGIS . . . . . . . . . . . . . . . . . . . . . . . . . . . . . . . . . . . . . . . . . 77 Share a map to ArcGIS . . . . . . . . . . . . . . . . . . . . . . . . . . . . . . . . . . . . . . . . . . 78 Print a map . . . . . . . . . . . . . . . . . . . . . . . . . . . . . . . . . . . . . . . . . . . . . . . 79 Customize Change the default tools and behaviors . . . . . . . . . . . . . . . . . . . . . . . . . . . . . . . . . . . . 81 Change the layout colors . . . . . . . . . . . . . . . . . . . . . . . . . . . . . . . . . . . . . . . . . 85 Change the map selection colors . . . . . . . . . . . . . . . . . . . . . . . . . . . . . . . . . . . . . . 86 Change the map data formats . . . . . . . . . . . . . . . . . . . . . . . . . . . . . . . . . . . . . . . 87 Extend Overview . . . . . . . . . . . . . . . . . . . . . . . . . . . . . . . . . . . . . . . . . . . . . . . . 88 Requirements . . . . . . . . . . . . . . . . . . . . . . . . . . . . . . . . . . . . . . . . . . . . . . 93 Naming conventions . . . . . . . . . . . . . . . . . . . . . . . . . . . . . . . . . . . . . . . . . . . 94 Create a tool . . . . . . . . . . . . . . . . . . . . . . . . . . . . . . . . . . . . . . . . . . . . . . 95 Create a behavior . . . . . . . . . . . . . . . . . . . . . . . . . . . . . . . . . . . . . . . . . . . . 98 Create picture marker sets . . . . . . . . . . . . . . . . . . . . . . . . . . . . . . . . . . . . . . . . . 99 Add extensions . . . . . . . . . . . . . . . . . . . . . . . . . . . . . . . . . . . . . . . . . . . . 100 Samples . . . . . . . . . . . . . . . . . . . . . . . . . . . . . . . . . . . . . . . . . . . . . . . 103 API reference App . . . . . . . . . . . . . . . . . . . . . . . . . . . . . . . . . . . . . . . . . . . . . . . . . 104 Behavior . . . . . . . . . . . . . . . . . . . . . . . . . . . . . . . . . . . . . . . . . . . . . . . 106 Tool . . . . . . . . . . . . . . . . . . . . . . . . . . . . . . . . . . . . . . . . . . . . . . . . . 109 Reference Essential vocabulary . . . . . . . . . . . . . . . . . . . . . . . . . . . . . . . . . . . . . . . . . . 111 Frequently asked questions . . . . . . . . . . . . . . . . . . . . . . . . . . . . . . . . . . . . . . . 113 Copyright information . . . . . . . . . . . . . . . . . . . . . . . . . . . . . . . . . . . . . . . . . . 117 Copyright © 1995-2017 Esri. All rights reserved. 3 ArcGIS Maps for SharePoint User Guide What's new in ArcGIS Maps for SharePoint Do you have an idea for a feature you'd like to see inArcGIS Maps for SharePoint? Tell us about it at theArcGIS Ideassite. ArcGIS Maps for SharePoint 4.2includes the following updates and enhancements: • Apps rebranded asArcGIS Maps for SharePoint. • Added support forSharePointServer 2016. • ArcGIS Maps for SharePointOnline is now a single app that contains both theArcGIS Mapsapp part and theArcGIS Maps Locate workflow. • ArcGIS Maps for SharePointOnline is now supported in sub-sites. • Enhanced security solution allowsSharePointadministrators to use choose how to securely store ArcGIS credentials. • Added support forArcGIS Enterprise10.5. • Added support for vector tile basemaps. • You can now addSharePointlists and documents to anArcGIS Mapsapp from sub-sites and sub-folders in a document library. • ArcGIS Maps for SharePointsupports anonymously accessible map web parts on public-facingSharePointsites. • Enhanced user experience for addingSharePointlists to a map. • Enhanced user experience for app configuration andArcGIS Maps Locateworkflow. • Multiple bug fixes and improvements. Copyright © 1995-2017 Esri. All rights reserved. 4 ArcGIS Maps for SharePoint User Guide ArcGIS Maps for SharePoint and ArcGIS WithArcGIS Maps for SharePoint, you can easily create maps that combine yourSharePointdata with published geographic content from ArcGIS. You can also share the maps you create inArcGIS Maps for SharePointwith others within and outside of your organization using ArcGIS.ArcGISprovides an online infrastructure for making maps and geographic information available throughout an organization, across a community, and openly on the web. ArcGIS Maps for SharePointworks directly with your organization'sArcGISsubscription to allow you to access geographic content to enhance your business data. You must be signed in toArcGISto useArcGIS Maps for SharePoint; depending how your administrator has configured the application, you may be prompted to enter yourArcGIScredentials. Your subscription includes a number of service credits, which are the currency ofArcGISand are used in exchange for most of theArcGISservices your organization uses. The number of service credits required depends on the type of service you are using. To help you estimate how many service credits you will need, see Understand credits. WithArcGIS Maps for SharePoint, you can easily add data fromArcGISto your map to help you visualize your data in new ways. Once you have created the desired maps and layers inArcGIS Maps for SharePoint, you can publish them toArcGISto share them with others. Copyright © 1995-2017 Esri. All rights reserved. 5 ArcGIS Maps for SharePoint User Guide Prepare SharePoint data ArcGIS Maps for SharePointallows you to add content to theArcGIS Mapswebpart from several sources, includingSharePointlists in your site collection, external SQL server tables,andArcGIS OnlineorArcGIS Enterprise. Before you can add data to the map, the list items must be spatially enabled (geocoded) using theArcGIS Mapsworkflows. Geocoding is the process of taking data, such as an address, and converting it to a coordinate that corresponds to a location in a coordinate system. ArcGIS Maps for SharePointincludes two workflows to help you geocode different types of data: • ArcGIS Maps Locateworkflow • ArcGIS Maps Connectworkflow (forSharePointon-premises only) The following table provides information about how to geocode different types of data. Data source Process to add to a map SharePointlist with address data Run theArcGIS Maps Locateworkflow. SeeGeocode lists containing address or place name data. This process consumesArcGIScredits. SharePointlist with place names such as Run theArcGIS Maps Locateworkflow. SeeGeocode lists containing address or place name data. U.S. city, U.S. state, and World country SharePointlist with coordinate data Add theArcGIS Locationfield to the existing list. SeeGeocode lists containing coordinate data. External SQL Server tables Run theArcGIS Maps Connectworkflow to create a connection to the external content. TheArcGIS Maps Connectworkflow includes theArcGIS Maps Locateworkflow. SeeConnect to external data. ArcGIS(ArcGIS OnlineorArcGIS No geocoding necessary. SeeAdd data from ArcGIS. Enterprise) ArcGIS Maps Locate workflow TheArcGIS Maps Locatecan geocodeSharePointlists that contain the following location types: • Address—In the United States, address data is comprised of street name, city, state, ZIP Code, and country. There are similar address elements in other countries. The more address elements your data contains, the more accurate your results will be. You can find a complete list of countries for which there is address coverage in thesupported countrieslink on theWorld geocoding service overviewpage. • US city, State, ZIP code, World city, and Country—Cities (US city and World city) are added to the map as points. States, ZIP codes, and Countries are added to the map as polygons, which represent both the shape and the location of the place. When entering World countries, you can use theGeonames country codesas a reference for accepted spelling variations. • Custom location types—This feature allows you to use a hosted service fromArcGIS Onlineto specify a location type. For example, if your organization has its own boundaries (water districts, sales districts, zoning boundaries) shared onArcGIS Online, you can map your spreadsheet data using those locations instead of the default location types. TheArcGIS Maps Locateworkflow requires a connection to theArcGISplatform to access theArcGISWorld geocoding servicefor geocoding addresses. By default, theArcGIS Maps Locateworkflow connects to http://www.arcgis.com, but you can change this connection string to point to aArcGIS Enterpriseinstance by editing theArcGIS connection URL. If you're connecting to aArcGIS Enterpriseportal instance, the default locator of your portal instance is available when running theArcGIS Maps Locateworkflow. Note: If you're connecting to aArcGIS Enterpriseinstance and do not see the fields populate on the Choose the columns with location informationpage of theArcGIS Maps Locateworkflow, set the geocoding service to be available to Everyone. When theArcGIS Maps Locateworkflow executes on a list, it adds new columns to the list. For point items,ArcGIS Location, ShapeX, and ShapeY columns are added; for line and polygon items, anArcGIS Locationand single Shape column are added. The ShapeX and ShapeY (or Shape) fields store the geographic coordinate data for the list item. TheArcGIS Locationfield stores the geometry for the list item in JSON format; this can be a point, line, or polygon, and embeds an interactive map in each item's form, which allows you to view andmanipulate an item's location. To remove these columns, use theList Settingspage for the list. Copyright © 1995-2017 Esri. All rights reserved. 6 ArcGIS Maps for SharePoint User Guide ArcGIS Maps Connect workflow Business data often resides in many places.ArcGIS Maps for SharePointleveragesSharePoint's Business Connectivity Services (BCS) to retrieve data stored in Microsoft SQL Server (including SQL Server Express) and pull it in toSharePoint. BCS creates an external content type inSharePointthat allows for read and write access to the connected table. This means that not only can SQL Server external content be added to a connected list inSharePoint, but changes made to the list by theArcGIS Maps Connectworkflow—including location information and enriched attributes—are written back to the original table. TheArcGIS Maps Connectworkflow results in a regular SharePointlist, not an external list. That said, the fields created from the SQL database are of an external type, and any edits made to these fields inSharePointcannot be passed back to the database.SharePointonly passes back the fields it has created, such as those created for theArcGIS Maps Locateworkflow or geoenrichment. TheArcGIS Maps Connectworkflow creates a connected list—aSharePointlist that maintains a connection to the underlying SQL server database. TheSharePointBusiness Connectivity Service (BCS) usesSharePointtimer jobs to maintain and update the connection between the SQL Server database and the connectedSharePointlist. By default, the timer job runs once every hour, but you can change this setting in theSharePoint Central Administration. Note: If you are using theArcGIS Maps Connectworkflow as a Windows service, you must manually restart theSharePointTimer Service after you installArcGIS Maps for SharePoint. TheArcGIS Maps Connectworkflow walks you through the process of connecting to your SQL Server database, selecting the applicable table, creating the connected list, geocoding the list, and enriching the list with demographic and other contextual data-all without custom code or programming. After you create the connected list, you can add the list data to theArcGIS Mapsweb part. Import Excel spreadsheet data There are several best practices for importing Excel spreadsheets that will be used withArcGIS Maps for SharePoint: • Your spreadsheet must be formatted as an Excel table. • Ensure your spreadsheet contains no blank columns or rows. • Ensure each column has a header (title). • When you use a list that was created by importing an Excel spreadsheet, be aware thatSharePointtakes the first text column in your spreadsheet and sets that as the title field with a hyperlink to the original spreadsheet. TheArcGIS Mapswebpart does not include hyperlinked fields when adding data to the map (that is, content in the title field will not appear in pop-ups). This means that you may need to modify your default list view inSharePointto include the appropriate fields for displaying information in pop- upsand for connecting web parts • Use Internet Explorer to import data from an Excel spreadsheet; Chrome and Firefox browsers do not support importing Excel data intoSharePoint. Note: If you are new to creating and working with lists inSharePoint, see the following guides for more information: • SharePoint lists I: An introduction • SharePoint lists II: Create and work with different lists • SharePoint lists III: Create a list based on a spreadsheet Copyright © 1995-2017 Esri. All rights reserved. 7 ArcGIS Maps for SharePoint User Guide Geocode lists containing address or place name data Add the ArcGIS Maps Locate workflow to a list Note: • Before running theArcGIS Maps Locateworkflow, ensure you have met all of the system requirementsand properlyconfigured the app. • If you receive the following error: Access is denied to the Secure Store Service, see the Frequently Asked Questions. • Custom geocoders must be proxied or federated and made public. SharePointlists containing address data must be geocoded—or spatially enabled—before you can add the data to theArcGIS Maps. Geocoding is the process of taking data, such as an address, and converting it to a coordinate that corresponds to a location in a coordinate system. You can geocode lists containing addresses, U.S. cities, U.S. states, U.S. ZIP codes, world cities, and countries using theArcGIS Maps Locateworkflow. Only geocoding lists containing addresses using the Esri World Geocoder consumesArcGIS service credits. Other options, such as ZIP codes, states, counties, or countries, are considered standard geographies and do not consume credits. TheArcGIS Maps Locate workflowrequires a connection to theArcGISplatform, eitherArcGIS OnlineorArcGIS Enterprise. By default, theArcGIS Maps Locateworkflow connects to http://www.arcgis.combut yourSharePointsite administrator can change theArcGIS connection URL when configuring the app.. To add theArcGIS Maps Locateworkflow to a list, do the following: 1. Browse to the applicable list in yourSharePointsite. 2. On theListtab, clickAdd a Workflowfrom theWorkflow Settingsdrop-down menu. 3. On theAdd a Workflowpage, chooseArcGIS Maps Locateas the workflow template and type a name for the workflow. Optionally, you can configure the task list, history list, and start options. Copyright © 1995-2017 Esri. All rights reserved. 8 ArcGIS Maps for SharePoint User Guide 4. To automatically update the location of items you make changes to the list, check theCreating a new item will start this workflowandChanging an item will start this workflowboxes. 5. ClickNext. TheArcGIS Maps Locateworkflow page opens. Run the ArcGIS Maps Locate workflow 1. Specify how location is represented in your data. Available choices are: Address, U.S. City, U.S. State, U.S. ZIP Code, World City, and Country. Toadd a custom location type, clickAdd location type. Note: If you are connected to aArcGIS Enterpriseinstance, the location choices you see may be different from those shown above. Contact yourArcGIS Enterpriseadministrator for more information. 2. ClickNext. 3. Choose the columns in the list that correspond to the input parameters. Copyright © 1995-2017 Esri. All rights reserved. 9 ArcGIS Maps for SharePoint User Guide Note: If you are connected toArcGIS Enterpriseand do not see these columns appear, set the geocoding service on the portal to be accessible by everyone. 4. Choose the columns to add. Boxes with grayed-out checks indicate required columns that are added automatically. The field selections on this page are only respected if you are using the custom location type. For standard location types, all fields are added. 5. ClickNext. 6. You can optionally enrich your data with geographic data enrichment variables fromArcGIS. Data enrichment variables are contextual variables available for locations throughout the U.S., Canada, and some countries in Western Europe. Available variables include demographic and socioeconomic factors, age distributions, landscape data, and area wealth information. Note: Geoenrichment capabilities are supported only withArcGIS Online,Portal for ArcGIS 10.3 through 10.4.1, andArcGIS Enterprise10.5 and later. To enrich your data, do the following: a. Check theEnrich databox and clickNext. The data enrichment pane opens. Copyright © 1995-2017 Esri. All rights reserved. 10
Description: