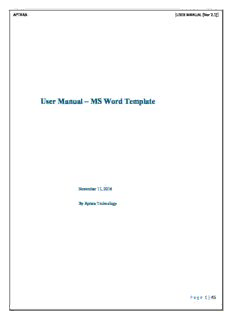
Aptara's Response to Elsevier- AQA-RFP PDF
Preview Aptara's Response to Elsevier- AQA-RFP
APTARA [USER MANUAL (Ver 2.2)] User Manual ACM MS Word Template (Windows version) By Aptara Technology P a ge 1 | 32 APTARA [USER MANUAL (Ver 2.2)] Contents 1. INTRODUCTION ............................................................................................................................. 3 2. Prerequisites and Installation ........................................................................................................... 3 a. Software requirements .................................................................................................................... 3 b. Operating system requirements ....................................................................................................... 3 c. ACM Font set .................................................................................................................................. 3 d. Enabling Macros .............................................................................................................................. 3 3. Document Design and Layout ......................................................................................................... 3 4. Workflow ......................................................................................................................................... 4 5. HOW TO ATTACH A TEMPLATE IN MS-WORD FILE .................................................................... 4 6. STYLES DESCRIPTION ................................................................................................................. 6 e. Paragraph style ............................................................................................................................... 6 f. Character style ................................................................................................................................ 6 7. Styling/Markup of All Elements ........................................................................................................ 7 g. How to apply styles on respective elements through ACM Template ............................................... 8 Head Elements ................................................................................................................................................. 8 Body Elements ................................................................................................................................................ 13 Reference Elements........................................................................................................................................ 19 Cross Linking .................................................................................................................................................. 26 Document History ........................................................................................................................................... 27 ACM Templates .............................................................................................................................................. 28 8. Notes ............................................................................................................................................. 31 9. Document History .......................................................................................................................... 32 P a ge 2 | 32 APTARA [USER MANUAL (Ver 2.2)] 1. INTRODUCTION This user manual provides all essential information about how to prepare a manuscript using the ACM Word- based template. This manual includes a description of ACM Word template functions, contingencies, alternate modes of operation, and step-by-step procedures for system access and use. Using the Word template one can write and generate the manuscript as per ACM’s requirements. The ACM Word template contains all necessary styles with formatting and macros to validate markup. Please note that the content used in this document to present the style examples may vary from the ACM original format. It is created only for demonstration purpose. Please follow the ACM journal or Proceedings guidelines for specific styles. 2. Prerequisites and Installation The prerequisites for the templates usage are as follows: Software requirements MS-Word 2007, 2010 (recommended),1 2013 and 2016, Word Equation Editor Operating system requirements Windows 7, 8.1, 10 ACM Font set The ACM Font set (provided in “fonts” folder) must be used for all submissions to ACM publications. In order to ensure that you have all ACM Fonts on your machine, copy all fonts from the "ACM Fonts" folder to the following path: "C:\Windows\Fonts". Enabling Macros When you add the template, a security warning might appear on the screen to enable content. Just click on 'Enable Content'. 3. Document Design and Layout While preparing your manuscript for ACM submission, consider working in draft mode.2 In draft mode the file does not appear in the layout that is required for submission. However, once you apply the correct design template (see the next section for the Workflow), the document will automatically appear in the required layout design. A draft version of your document will be saved with the name <file_name>_backup.docx. Although one can make minor layout changes in the final document, for any textual modifications it is recommended to use the “backup” file copy, rename it as current file and again apply the design layout (as per the suggested workflow) to get the final output for PDF creation and submission. 1 MS Word 2010 screen shots used in this document. 2 The sample documents (DOC version) provided (in sample folder) are also in draft mode. In order to view the final output, please apply the correct design layout on these documents. Their accompanying PDFs are generated in the same way. P a ge 3 | 32 APTARA [USER MANUAL (Ver 2.2)] 4. Workflow The following steps should be followed to generate a manuscript: ACM Template Attachment Markup of Head/Body/Reference Elements Cross Linking of Citations Apply ACM Template and PDF Generation 5. HOW TO ATTACH A TEMPLATE IN MS-WORD FILE Open your Conference or Journal Paper/Manuscript to attach the ACM template. Attach the template for the appropriate version of MS-Word as shown below: Word 2007 Word 2010 and above Press the File tab, click on 'Options' command, Press the windows button from the top of which opens the Word Options dialog box. Ms Word and click 'Word Options' P a ge 4 | 32 APTARA [USER MANUAL (Ver 2.2)] Select Add-Ins in Word Options dialog box. Click on Manage Drop Down list and Select Templates. P a ge 5 | 32 APTARA [USER MANUAL (Ver 2.2)] Click the Go button. The Templates and Add-Ins dialog box appears. To select the relevant template, click on the Attach button. Word will display the Attach Template dialog box, which works like the Open dialog box. Select the template from the respective location where you have downloaded the template from ACM Portal and click on the Open button. In Templates and Add-Ins dialog box, click OK. The styles (including macros) stored in the selected template are now available in your document. (Note: If you get the security warning “Macros have been disabled”, just click on 'Enable Content'). 6. STYLES DESCRIPTION Styles are predefined text attributes applied to a paragraph or a character. There are assigned nomenclatures that should make it easier to recognize their intended use. A paragraph style applies to every character within a paragraph. A character style applies only to specified characters within a paragraph and remaining paragraph retains its underlying paragraph style. Paragraph style A paragraph style includes everything that a character style contains, but it also controls all aspects of a paragraph's appearance, such as text alignment, tab stops, line spacing, and borders. In draft mode, paragraph style can be viewed on the left-hand side style panel of MS-Word. Click anywhere in a paragraph to apply the style to the entire paragraph. Character style Character styles do not include formatting that affects paragraph characteristics, such as line spacing, text alignment, indentation, and tab stops. P a ge 6 | 32 APTARA [USER MANUAL (Ver 2.2)] Click anywhere in a word to apply the style to the entire word. Or you can select more than one word to apply the style. We can view character style by selecting the text and using the key combination of Ctrl + shift + s. Recommendations: 1. To apply any paragraph style, move the cursor to the beginning of the respective element and click on the required style. 2. Certain elements are color coded (for example, figure captions and table captions) to identify whether they are correctly tagged in the template. 3. Ctrl+Break can be used to get rid of any processing error that interferes with the styling process of the document. 7. Styling/Markup of All Elements Consider working in draft view [Click View menu and select Draft option in "View" ribbon] for your document so that you can simultaneously see and verify the applied styles for an environment. A panel will appear on the left-hand side of the Word File. In case it does not appear on the screen even after applying the draft view, it is likely that the style width area is not defined in the Microsoft Word setting. You can enable this feature with the following options: Go to File Tab > Navigate to Options > Advanced > Display > Style area pane width in Draft and Outline views. Set the Style Area Width setting to your preferred width (1.0 inch is a good starting value). P a ge 7 | 32 APTARA [USER MANUAL (Ver 2.2)] To apply the styles, one needs to use certain tabs, which are defined in the template to markup appropriate styles for different elements: How to apply styles on respective elements through ACM Template This section describes the template menu and its specific functions in the ACM template. Head Elements Head Elements is the first menu item of the ACM Word template, which allows you to identify and mark the front matter of the manuscript. Following are three categories used to mark the front matter: FRONT PART: This includes all the required elements such as Main Title, Subtitle, Author/Title Note, Abstract, CCS description, Keyword etc. to markup the front matter of a manuscript. AUTHOR MARKUP: This includes all the required sub-elements used to identify each part of an author’s name, such as Prefix, First Name, Surname, etc. AFFILIATION MARKUP: This includes all the required elements used to identify each part of an author’s affiliation, such as Organization, Division, City, State, Zip code, Country, etc. The Head Elements style bar contains various content classification environments. Short description of each classification environment used in front matter markup is defined as follows: Doc Title and Subtitle: Paragraph style is used to identify the main title and subtitle of the manuscript. Once you mark it in the text of the manuscript, it appears with "Title document" and 'Subtitle' styles as shown below: Authors: A paragraph style is used to identify groups of authors. After applying the 'Authors' style, a template automatically identifies First Name and Surname and marks the author names accordingly. Auto-styling of marked up author names is based on some logical patterns. Sometimes the template fails to identify author names properly. In such cases, the "AUTHOR MARKUP" section can be used to manually mark author names. P a ge 8 | 32 APTARA [USER MANUAL (Ver 2.2)] Manual Author Marking: In the below-mentioned author name, 'Fin' is the 'First Name' and 'Gubbiotti' is the 'Surname'. In this case, select the text and press the defined button from the 'AUTHOR MARKUP' group to apply the appropriate style. Once the author field is marked, select the complete author name and group using the 'Auth group' option. A dotted border will be generated around the author name. Note: a) When there are multiple authors with multiple affiliations, each author should be linked to his/her affiliation. b) Affiliation linking symbols/variables should be unique and must be set in superscript within the author group. c) More than one symbol used for linking affiliations of the same author must have a comma separator between symbols. Affiliation: A paragraph style is used to identify the affiliation and address of the author. Each affiliation is a form of address. Different character styles are used for various elements of the affiliation, such as 'Organization Name', 'Division Name', 'Address', 'City', 'State', 'Zip Code', 'Country' etc. The "AFFILIATION MARKUP" section can be used to mark each part of the address. Affiliation markup: In the following address, 'Computer Science Dept.' is the Organization's Division/Department and 'University of Nevada Las Vegas' is the University/Institution Name. To apply the style, select the text and press the appropriate button from 'AFFILIATION MARKUP' section. In the same way, you can apply the style for City, State, Zip Code, Country and Email. P a ge 9 | 32 APTARA [USER MANUAL (Ver 2.2)] Author and Title Notes: Additional information/notes given in the manuscript for the Title or Author should be marked with a unique symbol. The Author Notes style should be applied to the author note and Title Notes style should be applied to the title note. Abstract: Mark the Abstract Head and the Abstract separately CCS Concept: Mark the CCS (ACM 2012 Computing Classification System) Head and the CCS description separately. P a ge 10 | 32
Description: