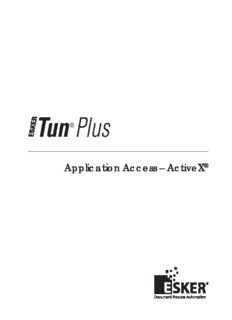
Application Access – ActiveX PDF
Preview Application Access – ActiveX
Application Access – ActiveX® Tun Plus 2009 Issued May 2008 Copyright © 1989-2008 Esker S.A. All rights reserved. © 1998-2002 The OpenSSL Project; © 1994-2003 Sun Microsystems, Inc.; © 1996 Wolfgang Platzer ([email protected] graz.ac.at); © 1995-1998 Eric Young ([email protected]). All rights reserved. Tun contains components which are derived in part from OpenSSH software. See the copyright.txt file on the Tun CD for additional copyright notices, conditions of use and disclaimers. Use and duplicate only in accordance with the terms of the Software License Agreement - Tun Products. North and South American distributions of this manual are printed in the U.S.A. All other distributions are printed in France. Information in this document is subject to change without notice. No part of this document may be reproduced or transmitted in any form or by any means without the prior written consent of Esker S.A.. Esker S.A., 10 rue des Émeraudes, 69006 Lyon, France Tel: +33 (0)4.72.83.46.46 ♦ Fax: +33 (0)4.72.83.46.40 ♦ [email protected] ♦ www.esker.fr Esker, Inc., 1212 Deming Way, Suite 350, Madison, WI 53717 USA Tel: +1.608.828.6000 ♦ Fax: +1.608.828.6001 ♦ [email protected] ♦ www.esker.com Esker Australia Pty Ltd. (Lane Cove - NSW) ♦ Tel: +61 (0)2 8596 5100 ♦ [email protected] ♦ www.esker.com.au Esker GmbH (München) ♦ Tel: +49 (0) 89 700 887 0 ♦ [email protected] ♦ www.esker.de Esker Italia SRL (Milano) ♦ Tel: +39 02 57 77 39 1 ♦ [email protected] ♦ www.esker.it Esker Ibérica, S.L. (Madrid) ♦ Tel: +34 91 552 9265 ♦ [email protected] ♦ www.esker.es Esker UK Ltd. (Derby) ♦ Tel: +44 1332 54 8181 ♦ [email protected] ♦ www.esker.co.uk Esker, the Esker logo, Esker Pro, Extending the Reach of Information, Tun, and Tun Emul are trademarks, registered trade- marks or service marks of Esker S.A. in the U.S., France and other countries. The following are trademarks of their respective owners in the United States and other countries: Microsoft, Windows, Back- Office, MS-DOS, XENIX are registered trademarks of Microsoft Corp. Netscape and Netscape Navigator are registered trade- marks of Netscape Communications Corp. IBM, AS/400, and AIX are registered trademarks of IBM Corp. SCO is a registered trademark of Caldera International, Inc. NetWare is a registered trademark of Novell, Inc. Sun, Sun Microsystems and Java are trademarks of Sun Microsystems, Inc. Oracle is a registered trademark of Oracle Corp. Informix is a registered trademark of Informix Software Inc. Sybase is a registered trademark of Sybase, Inc. Progress is a registered trademark of Progress Soft- ware Corp. All other trademarks mentioned are the property of their respective owners. Table of Contents Esker Viewer.............................................................................................................................................................7 Workspace ..........................................................................................................................................................7 Wizard .................................................................................................................................................................7 Open Esker Viewer without a workspace............................................................................................................8 Start a workspace.................................................................................................................................................8 Opening a session or workspace .........................................................................................................................8 Creating a new session.........................................................................................................................................8 Configuring a session with the wizard ........................................................................................................8 Opening an existing session or workspace...................................................................................................9 Saving a session or workspace............................................................................................................................9 Modification of session connection parameters ..........................................................................................9 Editing tools ........................................................................................................................................................9 Resources editor ..........................................................................................................................................9 Customizing the interface .................................................................................................................................10 Adding a command or menu to a toolbar or menu bar...............................................................................10 Changing the appearance of an item..........................................................................................................11 Adding a separator......................................................................................................................................11 Deleting an item.........................................................................................................................................11 Retrieving the default toolbars and menu bars...........................................................................................11 Toolbar management .................................................................................................................................12 Content of Tools menu...............................................................................................................................13 Options...............................................................................................................................................................13 Configuring the firewall ...................................................................................................................................14 Configuring SSL ...............................................................................................................................................14 Configuring SSH ..............................................................................................................................................15 Packager.............................................................................................................................................................16 Asynchronous Emulation.......................................................................................................................................17 Creating an asynchronous emulation session....................................................................................................17 Dynamic Data Exchange...................................................................................................................................20 Use..............................................................................................................................................................21 Command syntax........................................................................................................................................22 Examples....................................................................................................................................................23 Excel example............................................................................................................................................23 Synchronous Emulation.........................................................................................................................................27 Synchronous emulation connection protocols...................................................................................................27 Multiple connection attempts.....................................................................................................................28 Opening an emulation session...........................................................................................................................29 Options.......................................................................................................................................................29 APL Mode(3270 emulation)..............................................................................................................................30 HLLAPI (3270 emulation only)........................................................................................................................31 Using HLLAPI...........................................................................................................................................31 Accessing data on an IBM MainFrame server from a Windows application (HLLAPI)...........................32 IBM Printers Emulation........................................................................................................................................35 Logical Unit (LU)..............................................................................................................................................35 Using IBM printer emulation via Esker Viewer................................................................................................35 Using IBM printer emulation via the print server.............................................................................................35 IBM Print Server................................................................................................................................................36 Print server administration.........................................................................................................................36 IBM printer emulation connection.....................................................................................................................37 Application Access — Active X Options.......................................................................................................................................................37 3287 or 3812 Print Configuration......................................................................................................................38 PC Print Configuration...............................................................................................................................38 3287 or 3812 Emulation Status.........................................................................................................................39 Print Commands................................................................................................................................................39 Using Emulators......................................................................................................................................................41 Configuring the screen.......................................................................................................................................41 Asynchronous emulator..............................................................................................................................41 Synchronous emulator................................................................................................................................42 Choosing the font...............................................................................................................................................42 Customizing colors............................................................................................................................................43 Capturing attributes with the mouse...........................................................................................................43 Asynchronous emulation............................................................................................................................43 Synchronous emulation..............................................................................................................................43 Macros...............................................................................................................................................................44 Screen printing...................................................................................................................................................44 Configuring a printer.........................................................................................................................................44 Printing with template (3270/5250)...................................................................................................................44 Printing with a template..............................................................................................................................45 Transparent printing (asynchronous emulation)................................................................................................45 Cut & Paste........................................................................................................................................................46 Copy options (asynchronous emulation)....................................................................................................46 File transfer........................................................................................................................................................46 Asynchronous emulation............................................................................................................................46 3270 synchronous emulation......................................................................................................................47 Multiple file transfer (synchronous emulation) .........................................................................................48 Working with a personal function-key panel.....................................................................................................48 Asynchronous emulation............................................................................................................................49 Synchronous emulation..............................................................................................................................49 Customizing the connection..............................................................................................................................49 Customizing the terminal...................................................................................................................................49 Asynchronous emulation............................................................................................................................50 Synchronous Emulation..............................................................................................................................50 Modifying the character table (IBM synchronous emulations).........................................................................50 Customizing the keyboard.................................................................................................................................51 Asynchronous emulation............................................................................................................................51 Synchronous emulation..............................................................................................................................55 Choosing a national keyboard (UNIX asynchronous emulation)......................................................................56 Configuring the mouse (asynchronous emulation)............................................................................................57 Script editor.......................................................................................................................................................58 Hotspots ..................................................................................................................................................................59 Types of controls...............................................................................................................................................59 List of controls per hotspot................................................................................................................................59 Creating a new hotspot......................................................................................................................................60 Creating a new control for a hotspot..................................................................................................................62 Creating a control from a zone selected on the screen...............................................................................62 Modifying a hotspot or control..........................................................................................................................62 Deleting a hotspot or control.............................................................................................................................62 Control actions...................................................................................................................................................62 Macros......................................................................................................................................................................65 Start the macro administrator.............................................................................................................................65 Creating a macro using a text editor..................................................................................................................65 4 Creating a macro using the macro recorder.......................................................................................................65 Modifying a macro or a macro library using a text editor.................................................................................66 Creating a macro library....................................................................................................................................66 Deleting a macro library....................................................................................................................................66 Executing a macro.............................................................................................................................................66 Encrypting macros.............................................................................................................................................67 Encrypting a character string......................................................................................................................67 Saving macros....................................................................................................................................................67 Example macro: Recording a connection macro with password encryption.....................................................67 UNIX connection macro in VBScript........................................................................................................67 IBM connection macro in JavaScript.........................................................................................................68 Function-Key Panel Editor....................................................................................................................................69 Starting the function-key panel editor...............................................................................................................69 Creating a panel.................................................................................................................................................69 Creating a button................................................................................................................................................69 Linking properties to a button....................................................................................................................70 Button parameters dialog............................................................................................................................70 Using Lock buttons.....................................................................................................................................71 Define default button settings............................................................................................................................71 Panel Settings and Positioning..........................................................................................................................71 Set Tab Order.....................................................................................................................................................71 Opening an existing function-key panel............................................................................................................72 Saving a function-key panel..............................................................................................................................72 Testing a key panel............................................................................................................................................72 Selecting buttons................................................................................................................................................72 Moving and resizing buttons.............................................................................................................................72 Sizing multiple buttons identically.............................................................................................................72 Duplicating a button..........................................................................................................................................73 Deleting a button................................................................................................................................................73 Aligning the buttons..........................................................................................................................................73 Aligning the buttons on a grid....................................................................................................................73 Toolbar...............................................................................................................................................................74 Advanced Use of Asynchronous Emulator...........................................................................................................75 Escape sequences...............................................................................................................................................76 Content of an escape sequences file...........................................................................................................76 Terminal initialization................................................................................................................................77 Sequence headers........................................................................................................................................78 Defining escape sequences.........................................................................................................................78 Example: setting the mouse for ansi emulation..........................................................................................80 Example: reassignment of a keyboard key for ansi emulation...................................................................81 Function keys.....................................................................................................................................................81 Content of a function keys file...................................................................................................................81 Integration of function keys in the emulator..............................................................................................82 Terminal configuration......................................................................................................................................82 Content of a terminal configuration file.....................................................................................................82 Details.........................................................................................................................................................83 National keyboards............................................................................................................................................83 Reading a .nat file.......................................................................................................................................83 Control codes.....................................................................................................................................................84 Code conversion................................................................................................................................................85 Character tables.................................................................................................................................................86 Internal character table management..........................................................................................................86 Alternate character font..............................................................................................................................87 5 Application Access — Active X Eastern European character sets.................................................................................................................88 Samples of Esker emulator actions.......................................................................................................................89 Quitting Esker Viewer upon server request.......................................................................................................89 File transfer requested by server........................................................................................................................89 Windows to UNIX copy.............................................................................................................................89 UNIX to Windows copy.............................................................................................................................90 PC programs started by server...........................................................................................................................90 Macro execution requested by server................................................................................................................90 Transparent printing...........................................................................................................................................90 Actions........................................................................................................................................................91 Example 1: transparent printing on the PC’s default printer via the Windows print manager..................91 Example 2: Direct transparent printing on a printer port...........................................................................91 Dynamically changing terminal type.................................................................................................................92 Changing sessions automatically.......................................................................................................................92 Mouse support in UNIX applications................................................................................................................93 Provided actions.........................................................................................................................................93 Implementation...........................................................................................................................................95 Miscellaneous solutions..........................................................................................................................................97 Color attributes in emulation.............................................................................................................................97 132-column emulation.......................................................................................................................................98 Emulation with 25 lines.....................................................................................................................................98 Scancode emulation...........................................................................................................................................99 Using scancode mode.................................................................................................................................99 Using COM3 and COM4...................................................................................................................................99 6 1 Esker Viewer Esker Viewer is a Windows application that hosts ActiveX components. Esker Viewer uses a MDI (Multiple Docu- ment Interface), allowing simultaneous opening of several windows. Each ActiveX component can have its own tool- bars and menu bars, and each of its sessions appears in a different window within the same application assembly. ActiveX available in ActiveX sessions in Esker Viewer Esker Viewer FTP 3270 (1) 5250 3270 UNIX UNIX 3270 (2) Esker Viewer can contain: • Asynchronous terminal emulations (UNIX, DEC, HP…) • 3270 and 5250 terminal emulations for access to IBM MainFrame and AS/400 servers • 3287 and 3812 printer emulations • FTP file transfer sessions The ActiveX component and Esker Viewer communicate via script; Esker Viewer implements the ActiveX standard Scripting. This standard enables it to understand the Microsoft VBScript and JavaScript languages among others. Workspace A workspace corresponds to all the files and parameters required to set up one or more sessions: number and type of sessions to be opened, session opening and closing parameters, display of windows, menus, toolbars, etc. A work- space is saved into a .CWZ file. Note: A workspace records the parameters of one or more ActiveX sessions hosted by Esker Viewer in a single file. IBM sessions (.CFS and .INI files), UNIX configurations (.CFG and .CFZ files) and FTP macros (.MAC files), used in the previous versions of Tun are retained; you can load this type of field and then integrate them into a workspace, you can run an FTP macro of the old format, you can save individual sessions in .CFS or .INI format for IBM and .CFG or .CFZ format for UNIX. Note that it is now only possible to save more than one session in a workspace (.CWZ file). Wizard An emulation session wizard is proposed in Esker Viewer and enables you to associate a login macro and startup short cut with a user-defined session. Application Access — Active X Open Esker Viewer without a workspace 1. From the Start menu, select Esker Tun > Application Access > Generic Application Access. 2. Open a session or a workspace, using File > New or Open. Start a workspace From the Start menu, select Esker Tun > Application Access, and a configuration. This can be either a configura- tion setup by the Esker setup program, or a configuration that you added yourself. Opening a session or workspace You can open a session in two ways: • From Esker Viewer, create a new session by selecting a session type from those proposed. • Open one or more existing sessions recorded in one of the following formats: workspace (CWZ), UNIX (Asynchro- nous) (CFG or CFZ), IBM terminal or printer (CFS or INI), or FTP (FTP). You can also run an FTP macro (MAC) written with EScript. Note: CFG, CFZ, CFS, INI and MAC files correspond to formats used by previous Tun versions. Creating a new session 1. Select File > New. 2. Select a session type, and then click OK. The connection assistant will help you make the connection (except FTP session). (cid:27) Depending on the type of session chosen, refer to the corresponding chapter in order to find out the connection parameters. For FTP file transfer sessions, refer to the Network Resource Access manual. Configuring a session with the wizard 1. After selecting the connection assistant from the New Session box (see above), select the type of connection you want to create and click on OK. The connection box of the selected emulation type appears. Make the connection to continue. 2. Once the connection is established, you can record a connection macro. To do this, check Start the recording of a new connection macro, then click OK. The macro recording starts. You will return to the wizard after recording the macro. • If you don't want to record a connection macro, uncheck this, click on OK and move onto the short-cut creation step. 3. Check Create a shortcut, and then click OK. 4. You must then save your workspace in a .CWZ extension file before you select the location of the shortcut. Enter the shortcut name in the Name field. • Click Modify link or Change icon to modify the shortcut command line and its icon. 5. Select a shortcut destination from the three following options: • Start Menu: The shortcut will be added to the Application Access program group. • Desktop. • Quick Launch Bar (if you're using Internet Explorer 4). 8 1 Esker Viewer The fourth option is available when performing an installation via the Deployer. In case of a connection problem at this stage, you can: • Create a shortcut despite the connection failure. Click Next. You will get to step 3. • Redefine connection parameters to try to connect again: Click Previous. Opening an existing session or workspace Select File > Open. A standard Windows box then appears, offering selection of existing files. The file can be a workspace (.CWZ), a UNIX emulation configuration (.CFG or .CFZ), a 3270 or 5250 emulation configuration (.CFS or .INI), an FTP session (.FTP) or an FTP macro written in EScript (.MAC). Saving a session or workspace To return to sessions as you configured them, save their configuration parameters in a configuration file. Select File > Save. A standard Windows save box then appears, asking you to choose the file name. You can save: • All sessions opened in Esker Viewer in a .CWZ file. This file is the workspace, which you can retrieve as-is later. • Only the active session when selecting the Save option, as a .CFG or .CFZ file (UNIX emulation), .CFS or .INI (IBM emulation), or .FTP (FTP session). Modification of session connection parameters You can customize sessions at any time. To do this, select Session > Connection > Configuration. Editing tools Esker Viewer provides a set of editing tools supplementing the basic functions: • A resources editor for asynchronous emulation: you can display the additional resources used in the workspace (key panel files, image files, macro files, etc.). • A macros editor (edit, save, run). • A key panels editor: using an external executable (Panel Editor), you can create a key panel specifically for your emulation. • A context editor for the asynchronous emulations: within the same tab box, you will find the elements for customiz- ing a UNIX session (font, colors, background, etc.). This editor is totally compatible with contexts used in the pre- vious Tun versions (.CTX). • A terminal editor for asynchronous emulations: within the same dialog box, you will find all of the terminal custom- ization files. This editor ensures total compatibility with terminals from previous Tun versions (.TER). Note: All these editors are accessible from the Tools menu. Resources editor Use the resources editor to associate additional resources to the current session. The standard resources are those files directly associated with the session when it is configured. They include: • The terminal file (.TER). • The customization files (keyboard, function keys, active zones, colors, screen background image, etc.). • The key panel file where applicable (.PAN). 9 Application Access — Active X • The start and end macro files where applicable. Examples of additional resources include: • A second key panel file used in place of the standard key panel file (and displayed when executing an action designed to change key panels). • A macro file called up by an action triggered when a key is pressed. The resources editor also enables standard resources to be included in the session archive file (.CWZ): the session is established independently, without looking for its configuration files on the disk. In this case, even if they are moved, modified or deleted from their location, the session will be established using the parameters previously archived. (cid:23)Display resources editor Select Tools > Resources editor. • To add an extra resource (for example, a key panel file called up by an action), click and select the file add. • To delete a resource, select it and click . • To archive the standard resources and make the session independent, check Generate a self-sufficient configura- tion at saving. Customizing the interface Using the Esker Viewer, you can add, delete, or move a toolbar buttons, menus, or menu options. You can also change the appearance of the buttons or the text of the menus and options. Notes: Most interface customization commands are accessible from Tools > Customize. If you delete the Tools menu or the Customize option, you can access this option by calling up the context menu from any toolbar or menu bar. The content of the menu bar and the toolbars displayed depends on active session. Adding a command or menu to a toolbar or menu bar 1. Select Tools > Customize, then select the Commands tab: 2. To modify a toolbar or a menu bar, call the bar. 3. Select the environment to modify the menu or toolbar from Show menus. 4. For each environment, the content of the Category and Buttons lists varies, as does the list of toolbars available from the Toolbars tab. 5. From the Category drop-down list, select the commands category you want: • All menus: select Popup menus. • All commands: select All commands. • The commands of a given toolbar: select the toolbar on which you want to choose the command. • The commands of a given menu: select the menu on which you want to choose the command. • A status bar indicator: select Indicators. 6. In the Buttons list, click on the command or menu you want to add to the toolbar or menu bar and drag it with the mouse to where you want it to be on the toolbar or menu bar. The button properties dialog box appears. 10
Description: