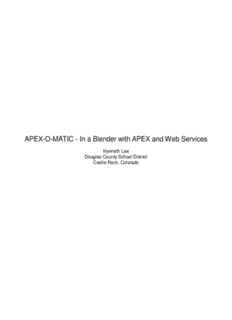
APEX-O-MATIC - In a Blender with APEX and Web Services PDF
Preview APEX-O-MATIC - In a Blender with APEX and Web Services
APEX-O-MATIC - In a Blender with APEX and Web Services Kenneth Lee Douglas County School District Castle Rock, Colorado Executive Summary This paper will demonstrate the use of Web services as a data source for an APEX Web Application that has a Select List and Report as artifacts. The presentation will be a live demo, demonstrating the creation process of the Web service, and incorporation into an APEX application. This presentation will be run on Virtual box using the Oracle Provided VM - Database App Development, which currently is available at http://www.oracle.com/technetwork/community/developer-vm/index.html. The Web service will be created using a tool called Apache Axis2. This software is loaded into Apache Tomcat, running in the VM. APEX 4 is already running in the VM on Oracle's Database 11g Enterprise Edition Release 11.2.0.1.0 – Production. This version of APEX was patched to version 4.02.00.07 using patch number 10173973 found on Metalink. The software soapUI is used to test the Web service created. This software can be downloaded from www.soapui.org. Two commonly overlooked software needs are Ant to compile our java files and build are Service Archive File, and Java. These are also included in the VM. Lastly, the title for this presentation comes from the whirlwind of changes with both APEX and Web services since both technologies have continually evolved to make the developer's task of providing solutions a better process. Not to say that I would not have minded seeing my PC swirling in a blender several times during the development of this presentation. Let's hope the demo goes smoothly! Putting the pieces together A Quick Note Instead of listing URLs for web sites in the paper, they are listed in the References. This also applies to all source code files that are listed in the Appendix. The Environment The main software required is a pre-built developer VM from Oracle, specifically, the VM for Database App Development. This VM requires Oracle's VirtualBox software to run. This VM includes several other pieces of software that will be used. This includes an Oracle 10gR2 database, APEX 4, the APEX Listener, and Tomcat. There is other software, such as SQL Developer and JDeveloper that could also be used to perform some of the tasks that I use Axis and soapUI to perform. As mentioned, Axis2 is used to develop a Web service, and to also serve as the Web service engine running under Tomcat. In order to test the Web service that is created, soapUI is used as it can also display both the Request and Response SOAP message. Building A Web Service There are several types of Web service formats that can be used. RESTful Web services are a very popular format in use. Any Web service that runs in the Axis Web service engine can be called is a RESTful manner by default. You can turn this feature off if needed. One advantage of using Axis2, is the ability for a simple Java class or POJO (Plain Old Java Object) to become a Web service. In simplest form, a compiled Java class can be dropped into a pojo folder in the Axis2 engine, and automatically be set to work as a Web service. This is a quick way to test, but we will actually create a Service Archive File. This enables HOT deployment in our server, allowing the developer to redeploy without restarting the Tomcat server. In order to create the Service Archive File, an additional services.xml needs to be added. This file and the compiled java file or files, are combined in a jar file. The basic format of our file will be the following: package org.dcsdk12.service; import org.dcsdk12.data.Dept; import org.dcsdk12.data.Emp; public class RmougService { public Dept[] getDepts() { java.util.ArrayList<Dept> deptNames = new java.util.ArrayList(); [Code] Dept dept[] = new Dept[deptNames.size()]; return deptNames.toArray(dept); } public Emp[] getEmps(int deptNo) { java.util.ArrayList<Emp> empNames = new java.util.ArrayList(); [Code] Emp emp[] = new Emp[empNames.size()]; return empNames.toArray(emp); } public Emp getEmp(int empNo) { Emp emp = new Emp(); [Code] return emp; } } We are defining three methods in our class, which in turn, will be different actions in our Web service call. Using a RESTful call, we will actually have three different URLs that we call. We also need to include our services.xml file. Once theses are put together, along with Java files for Employees and Departments, the structure will look like the following picture. The build file is ready to go. At a command prompt in the top directory of this project, just type: [klee@localhost ~]$ ant to start the process of compiling the files and building the Service Archive File. If you don't get any errors, you will have a file called RmougService.aar that is ready to be deployed to your Web service engine. To create the Web service engine, download the bin, doc, and war files from the Axis2 website. In the bin file is the structure that will be referenced in your build.xml file. The doc contains several really great documents on Web services and provides an explanation of many features that are not used in this demo. The war contains the file axis2.war. Copy this file to the /home/oracle/apache-tomcat-6.0.20/webapps directory in the VM. Tomcat should be running, so the axis2.war file should expand into an axis2 directory. In the VM setup for the demo, Host-Only networking is setup, and the host is set to 192.168.56.101 for all examples in this document. To see is Axis2 is working, type in http://localhost:8888/axis2/ from the VM, or http://192.168.56.101:8888/axis2/ from the host machine. Clicking on the Administration link provides a screen to upload/update services. Using this option, upload RmougService.aar. You may still have to restart the Tomcat server to view the services. Click on the services link to view available services. You should see the RmougService along with available service calls that are available. If you click on the RmougService link, you will see the WSDL file that is automatically generated for you from your Java code. This file is also listed in the Appendix. Http://192.168.56.101:8888/axis2/services/RmougService?wsdl Use the following links to view the servies, using a RESTful call: http://192.168.56.101:8888/axis2/services/RmougService/getDepts http://192.168.56.101:8888/axis2/services/RmougService/getEmps?deptNo=10 http://192.168.56.101:8888/axis2/services/RmougService/getEmp?empNo=7900 Each of these will display the response from the Web service call. Using soapUI This tool provides a very simple way to get both a Request and Response SOAP message from a Web Service. By creating a project, you add the URL to the WSDL file, then select the option to Create Requests. Click the OK button and you should see a screen similar to what is displayed below. Expand the getDepts call under the RmougServiceSoap12Binding. Double click Request1 to load the request editor. Press the green triangle to run the request. Copy both the request for use creating the Web Service References in APEX later. Repeat this process for getEmps as well. Notice that for getEmps has a question mark (?) for the parameter. When you save this, replace the ? with #DEPTNO#. This will be replaced on a form in APEX. APEX – Creating an Application Using Web services Create an application in APEX. Once created, click on shared components, followed by Web Service References. It is here that the Web Service References are created. These references allow your APEX application to call the Web services that have been defined. Many Web services will work written as is. With Axis2 Web services, there are a few more steps required, mainly due to the fact that APEX doesn't create a working reference out of the box for how the WSDL is packaged in the examples we created. We are returning sets of data that use a special namespace for the data definition stored in the WSDL. In order to use our Web services, we need to take a few extra steps by creating the Web Service References manually. We will create two Web services, one called DeptsService, and another called EmpsService. For the demo, we just need these two result sets for our screen. In the screen, we also want to use a different display. Just left of the actions button, we want to select the View Report option. This will allow us to test our Web Service Reference once it has been created. Note that if you create a Web Service using the WSDL, the test will still succeed, but calling the method will always fail for the defined Web services created in RmougService. In the picture above, you can see two Web Service References that have already been created. Notice that the Report View is selected, and the option to Test is available. Creating Web Service References Select the Create button. Select the Manual choice followed by pressing the Next button. The next two pictures will show how both the DeptsService and EmpsService are configured. Notice the difference in the action, as EmpsService has an action, where DeptsService does not. This is part of the RESTful call. The last part of the URL contains the reference to what I want. By default, the Web Service is performing a GET action. Now it is time to put the Web services into action on a page. In APEX, create a blank page. In the example in the demo, I use tabs, and name the page WebService. After creating the page, select the option to edit the page. Create an HTML region with the title Departments and no template. Next, add a text field and a button with a submit option. For the text field, use the name DEPTNO – Do not include the page number in the name, as this value will be used as the parameter to the EmpsService. Now for the tricky part. Edit the text box. The first part is to change the type to select list. We want to display all of the departments, not just type in the DEPTNO to be used. The next part is to fill in the List Of Values Definition with the following: select extractValue(value(t),'/*/dname','xmlns="http://data.dcsdk12.org/xsd"') RETURNVALUE, extractValue(value(t),'/*/deptno','xmlns="http://data.dcsdk12.org/xsd"') DISPLAYVALUE from wwv_flow_collections c, table(xmlsequence(extract(c.xmltype001,'//getDeptsResponse/return','xmlns="http://service.dcsdk12.org"' ))) t where c.collection_name = 'DEPTS' For the LOV, we display dname, and return deptno. Save it and give it a try by running the page. No data found. What happened was that the Web Service hasn't actually been called yet. We do this by adding a before header process, and call the Web Service. Do that now.
Description: