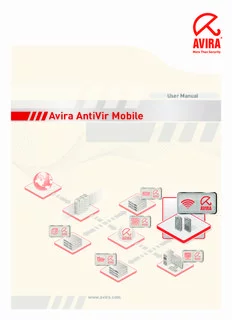
AntiVir Mobile - Avira PDF
Preview AntiVir Mobile - Avira
User Manual Avira AntiVir Mobile www.avira.com Table Of Contents 1 Introduction..........................................................................................................1 2 Symbols and emphases ...........................................................................................2 3 Product information...............................................................................................3 3.1 Delivery scope........................................................................................................................3 3.2 System requirements.............................................................................................................3 3.3 Licensing................................................................................................................................4 4 Installation and uninstallation...............................................................................6 4.1 Installation.............................................................................................................................6 4.2 Uninstall.................................................................................................................................6 5 Operation ..............................................................................................................7 5.1 AntiVir Mobile start window................................................................................................7 5.2 Start AntiVir Mobile..............................................................................................................9 5.3 About AntiVir Mobile / Help.................................................................................................9 6 Configuration.......................................................................................................11 6.1 Open and save configuration..............................................................................................11 6.2 Configure AntiVir Mobile Scanner.....................................................................................13 6.3 Configure AntiVir Mobile Guard........................................................................................15 6.4 Configure text message protection.....................................................................................19 6.5 Configure other settings.....................................................................................................21 6.6 Configure update.................................................................................................................22 7 Scan.....................................................................................................................24 7.1 Scan active files (on-access scan)........................................................................................24 7.2 Carry out a specific scan for viruses and malware (on-demand scan)..............................24 7.3 React to detected viruses and malware..............................................................................24 7.4 Display scan results and statistics......................................................................................25 7.5 Access log file.......................................................................................................................26 8 Text message protection.......................................................................................28 9 Update.................................................................................................................29 9.1 Manual update.....................................................................................................................29 9.2 Internet update....................................................................................................................29 10 Tray icon..............................................................................................................31 10.1 Context menu......................................................................................................................31 11 Service.................................................................................................................32 11.1 Service hotline.....................................................................................................................32 11.2 Online shop..........................................................................................................................32 12 Third Party Licenses.............................................................................................33 ii 1 Introduction In this manual we have compiled all the information you need on Avira AntiVir Mobile and guide you step by step through installation, configuration and operation of the software. On our website http://www.avira.com you can download the Avira AntiVir Mobile as a PDF file, update Avira AntiVir Mobile or obtain information on other security solutions of Avira GmbH. Our website also contains information such as the telephone number for technical support and our newsletter, for which you can sign up there. Your Avira Team 1 2 Symbols and emphases The following symbols are used: Symbol Explanation Appears before a step you carry out. Appears before a result that follows the preceding action. Warning Appears before a warning of the danger of critical data loss. Note Appears before a note with especially important information or a tip which makes it easier to understand and use AntiVir Mobile. The following emphases are used: Emphasis Explanation Italic File name or path. Elements of the software interface which are displayed (e.g., window title, window area or option). Bold Elements of the software interface which are clicked (e.g., menu item, tab or button). 2 3 Product information AntiVir Mobile protects mobile devices such as PDAs or pocket PCs and smartphones running Windows Mobile from attacks by PDA-specific malware and text message spam. The user interface of AntiVir Mobile has been optimized both for pocket PCs and smartphones. 3.1 Delivery scope The most important features of AntiVir Mobile: Specially developed PDA engine and search algorithms for recognizing and dealing with PDA-specific malware Installation of the program package via the ActiveSync process Separate update of search algorithms (=search engine) and virus definitions via the Internet and ActiveSync process Single file update directly via the Internet (WLAN, LAN, GPRS) Individual configuration of the scope of the scan and the handling of affected files Sophisticated notification and reporting function Extremely low resource requirements Guard (on-access scan) for monitoring files that can be opened on the pocket PC or smartphone, or copied on the device. Text message protection for monitoring incoming text messages or for protection against text message spam. 3.2 System requirements System requirements for pocket PC/smartphone – Operating system: Windows Mobile 5.0 Windows Mobile 6.0 (Classic, Standard, Professional) Windows Mobile 6.1 (Classic, Standard, Professional) Windows Mobile 6.5 (Standard, Professional) – RAM: Approx. 250 KB – File system: Approx. 1.2 MB System requirements for PC – Pentium II processor or higher – Operating system: Microsoft Vista, Microsoft Windows XP, Microsoft Windows 2000 – Microsoft ActiveSync 3.5 or higher – Microsoft Internet Explorer 6.0 or higher 3 Avira AntiVir Mobile 3.3 Licensing Activate your license for AntiVir Mobile with the license file hbedv.key. You can obtain the license file by email from Avira GmbH. The license file contains the license for all products that you have ordered in one order process. The license contains details on the product that you have licensed and specifies the period for which this product was licensed. Note AntiVir Mobile cannot be used without a valid license. License AntiVir Mobile during the synchronization: Copy your license file to the ActiveSync directory on your desktop PC. If the synchronization process does not start automatically, start ActiveSync and click Synchronization. The mobile device is synchronized, the license file is copied to the pocket PC or smartphone. AntiVir Mobile starts automatically when the synchronization has ended. Skip the following section entitled Manually license AntiVir Mobile. Manually license AntiVir Mobile To manually transfer the license file, use My Computer or Windows Explorer on your desktop PC. The mobile device is displayed there via a device entry (e.g. Mobile Device). Open this device entry to store the license file directly in the "My Documents" directory on the pocket PC or smartphone. Start AntiVir Mobile. Continuation for both license types: AntiVir Mobile starts the Install license dialog box: Pocket PC: Click the Please select a license button to switch to the input dialog box and then select the license file: hbedv.key Confirm the file selection. This takes you automatically to the Install license dialog box. The validity of the license file is checked. If the license is valid, the Install command is enabled in the footer of the dialog box. To start the installation, click Install in the footer of the dialog box. If the installation was successful, AntiVir Mobile starts. Smartphone: Click the Select license menu command to switch to the input dialog box and then select the license file: hbedv.key Confirm the file selection. This takes you automatically to the Install license dialog box. The validity of the license file is checked. If the license is valid, the Install command is enabled in the footer of the dialog box. 4 Avira AntiVir Mobile Help To start the installation, click Install in the footer of the dialog box. If the installation was successful, AntiVir Mobile starts. Note You can also access the license dialog box from the Help :: License menu. The expiry date of the installed license is displayed in the license dialog box. 5 Avira AntiVir Mobile 4 Installation and uninstallation 4.1 Installation AntiVir Mobile is installed by means of a self-extracting ZIP file. When you purchase the product, you can download this ZIP file from the Avira website. Copy the installation file to your desktop PC. Connect your pocket PC or your smart phone to your desktop PC. Make sure that ActiveSync is enabled. Click Setup to run the installation file on your desktop PC. The installation starts. A connection to your pocket PC or smartphone is established with the aid of ActiveSync. The installation files are copied to the mobile device. Click OK to confirm. The installation is now complete and you can start AntiVir Mobile. Note If there is already an AntiVir Mobile version on your device, a corresponding message will be displayed along with a question as to whether you want to continue with the new installation/update. The installation package does not contain a license file. When AntiVir Mobile is started for the first time, the Install license dialog box appears. More information is available under Licensing. 4.2 Uninstall The following describes how to uninstall AntiVir Mobile: Open the settings via the Start menu. Select the System tab. Click Remove programs. Select the AntiVir Mobile entry and click Remove to start the uninstall. Confirm the Remove program security query with Yes. The software is uninstalled. Following successful uninstallation, the AntiVir Mobile entry is removed from the list of installed software. 6 Avira AntiVir Mobile Help 5 Operation AntiVir Mobile has been optimized for pocket PCs and smartphones. On a pocket PC, use the touch screen pen or the soft keys and navigation keys of your device to operate AntiVir Mobile. On a smartphone, use the soft keys and navigation keys to operate AntiVir Mobile. The dialog boxes on pocket PCs and smartphones were adjusted to optimize the display of the AntiVir Mobile interface: Individual dialog boxes were divided into several tabs for the smaller display of the smartphones and these can be accessed via menus. For this reason, the menu structures and navigation of AntiVir Mobile is different on a pocket PC compared to a smartphone. The program functions of AntiVir Mobile can be accessed via the following interface elements: via the Scan command and the main menu in the footer of the AntiVir Mobile start window -OR- via the menu of the AntiVir tray icon (see Tray icon ) Depending on the menu item selected, commands for saving settings and confirming (left soft key) or commands for navigation or menus (right soft key) are available in the footer of the program windows. 5.1 AntiVir Mobile start window The start window appears when you start AntiVir Mobile. The results of the last scan, i.e. the last on-demand scan carried out, are displayed in the start window. Pocket PC: 7 Avira AntiVir Mobile Smartphone: Results of the scan: Last detection: Name of the virus or unwanted program last detected Files: Number of files scanned Directories: Number of directories scanned Detections: Number of viruses found Scan / menu Scan: Starts the on-demand scan for viruses and malware Menu: Configuration: – Scanner: Opens the configuration of the Scanner (on-demand scan) 8
Description: